Apps Made by Wix: Setting Up the Dropbox Folder App
2 min
In this article
- Step 1 | Choose which folders you want to display
- Step 2 | Customize how the app looks on your site
- Frequently asked questions (FAQs)
Important:
As of May 4th, 2025 the Dropbox Folder app will no longer be supported. To ensure your site continues running without interruptions, we recommend switching to the Anyfile app.
A great option for sharing docs and files (e.g. photos or videos) on your site is using the Dropbox Folder app.
Step 1 | Choose which folders you want to display
Select which folders you want to make available on your site.
To select the folders:
- Click the Dropbox Folders app in your editor.
- Click Settings.
- Click the Folders tab.
- Click Select Folder.
- Hover over the folder you want to display and click Select.
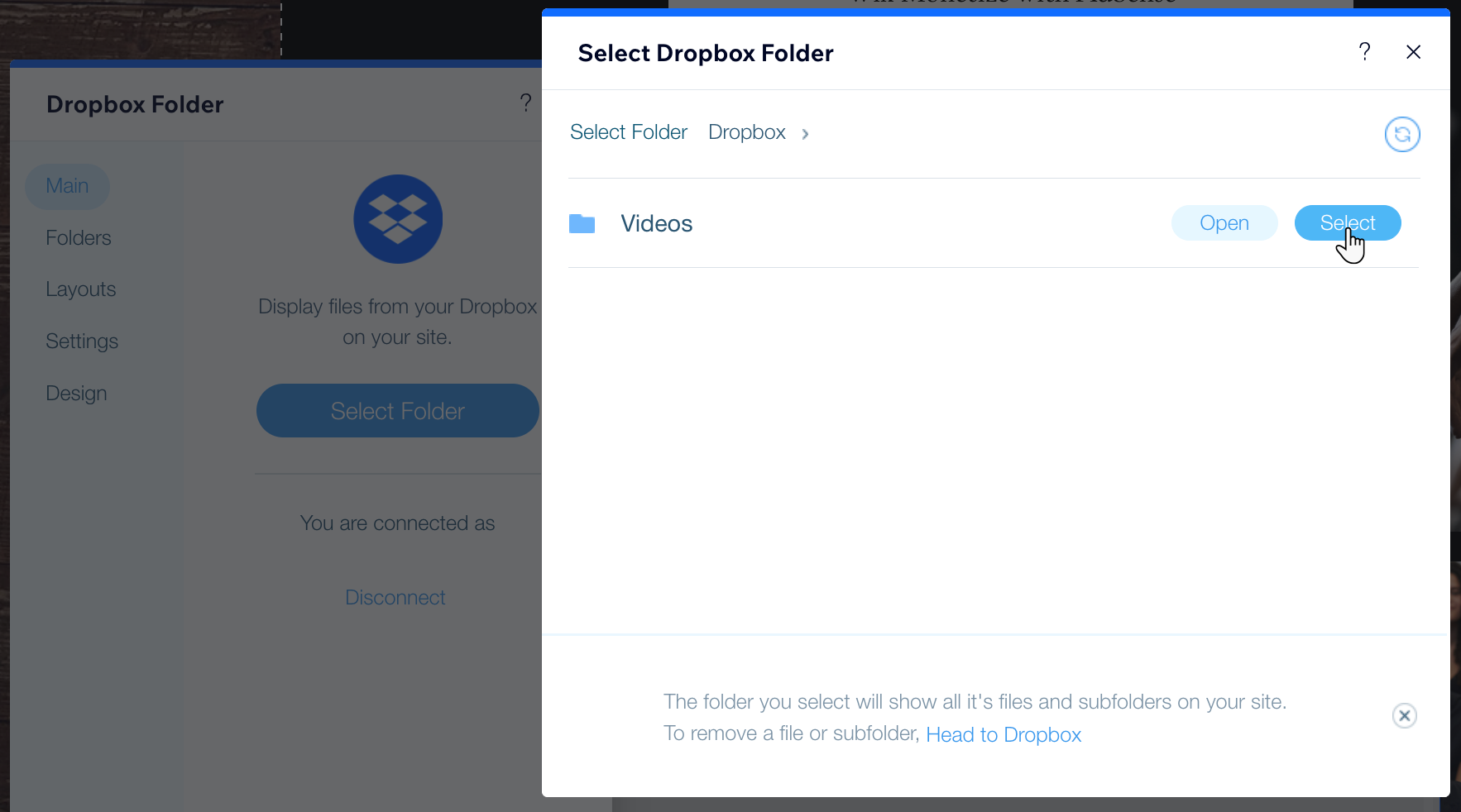
Tip:
If you added a folder recently, and it doesn't appear, click the Refresh icon  .
.
 .
.Step 2 | Customize how the app looks on your site
With the Dropbox Folder app, you can choose how the folder is displayed, what information is shown and what colors and fonts you want to use.
To customize how the app looks:
- Click the Dropbox Folders app in your editor.
- Click Settings.
- Click the Layout tab to choose how you want to display the files inside your folder:
- List: Displays the full list of files in your folder.
- Icon: Displays the folder name. When clicked, a pop-up appears with a list of files.
- Click the Settings tab to choose what info you want to show in the folder:
- Click the Show title toggle to show or hide the folder title.
Tip: Edit the folder title in the Title text field. - Click the Show number of items toggle to show or hide the number of files.
- Click the Allow file preview toggle to show or hide the title.
- Click the Show title toggle to show or hide the folder title.
- Click the Design tab to customize the colors, fonts and icon style.
Note:
The design options differ depending on the layout you chose in step 3 above.
Frequently asked questions (FAQs)
Can I show some files in a specific folder and not others?
Can I add more than one folder to my site?


