Wix Video: Actiekaarten toevoegen en bewerken
4 min
In dit artikel
- Een actiekaart toevoegen
- Een actiekaart bewerken
- Een actiekaart verwijderen of dupliceren
Actiekaarten zijn een goede manier om via je video met je kijkers te communiceren. Je kunt ze gebruiken om een andere video te promoten, een kanaal uit te lichten, een product te promoten of sociale volgers te krijgen.
Voeg zoveel kaarten toe als je wilt en kies het tijdstip waarop elke kaart verschijnt. Elke kaart kan ook aan een URL worden gekoppeld.
Voeg zoveel kaarten toe als je wilt en kies het tijdstip waarop elke kaart verschijnt. Elke kaart kan ook aan een URL worden gekoppeld.
Belangrijk:
Je kunt actiekaarten alleen toevoegen aan video's die je uploadt naar Wix Video, niet aan video's die zijn toegevoegd aan videospelers of video's van YouTube, Vimeo of Facebook.
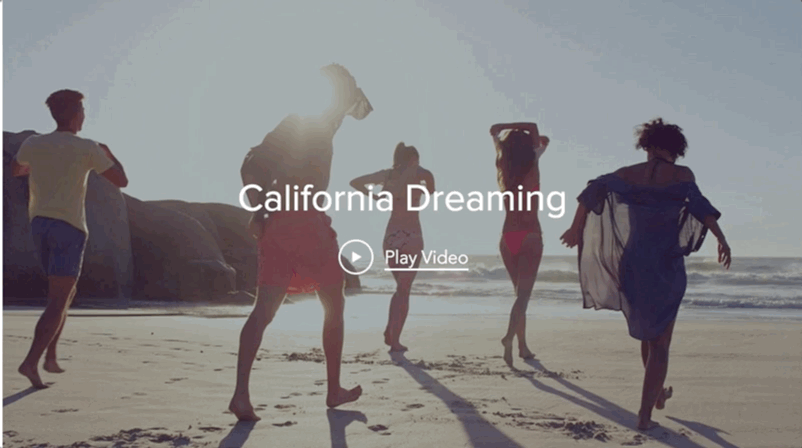
Om alle actiekaarten op een video te bekijken, kun je op het Gerelateerde links-pictogram klikken op je video op je website:
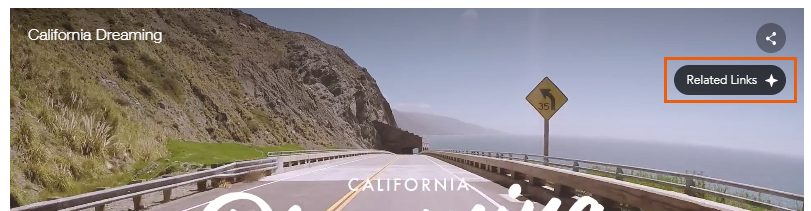

Let op:
- Het aantal kaarten op de video op een bepaald moment hangt af van de grootte van het scherm van de kijker. Als je kaarten niet passen, worden ze in een lus weergegeven en veranderen ze om de paar seconden.
Op mobiele apparaten verschijnen kaarten op de videopagina en niet op de videospeler tijdens het afspelen. Tik op de omslag van de video om toegang te krijgen tot de kaarten op je mobiele apparaat.
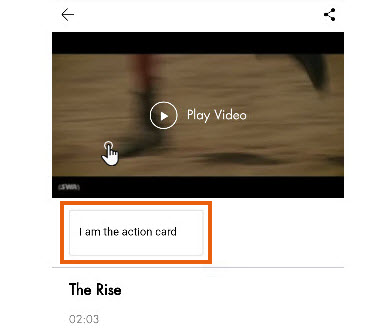
Een actiekaart toevoegen
Kies een vooraf ingestelde actiekaart of maak je eigen aangepaste kaart om je eigen tekst en link te gebruiken.
- Ga naar Videobibliotheek op het dashboard van je website.
- Selecteer de relevante video waaraan je een kaart wilt toevoegen.
- Klik op het Actiekaarten-tabblad.
- Klik op de Selecteer een actiekaart-dropdown en kies een doel:
Krijg meer volgers
Een video promoten
Geef een kanaal weer
Promoot een product
Maak een aangepaste kaart
Tip:
- Kaarten verschijnen in embedded video's die op andere websites worden gepost. Het is een goede manier om meer klanten te werven en je volgers te laten groeien, waar je ook bent op het web.
Een actiekaart bewerken
- Wijs de betreffende kaart aan.
- Klik op het Bewerken-pictogram
 .
. - Bewerk de begin- en eindtijd:
- Klik op het vak onder Verschijnt op of Eindigt bij op de betreffende kaart.
- Voer een tijd in of sleep de voortgangsbalk naar de relevante locatie.
Een actiekaart verwijderen of dupliceren
- Wijs de betreffende kaart aan.
- Klik op het Meer weergeven-pictogram
 .
. - Klik op Dupliceren of Verwijderen.

