Wix Stores: Instellen hoe klanten meer producten bekijken in je productgalerij
3 min
In dit artikel
- De 'Meer laden'-knop instellen
- Paginering instellen
- Oneindig scrollen instellen
- Veelgestelde vragen
Wanneer er standaard een groot aantal producten in een productgalerij staan, kunnen klanten op een 'Meer laden'-knop klikken om extra producten te bekijken.
Je kunt de 'Meer laden'-knop van je productgalerij vervangen door paginering of oneindig scrollen.

Tip:
Het aanpassen van het aantal rijen en kolommen in de galerij heeft invloed op hoeveel producten per pagina worden weergegeven. Ga naar het Indeling-tabblad in de instellingen van de Editor om de rijen en kolommen aan te passen.
De 'Meer laden'-knop instellen
Je kunt de kleuren, het lettertype en de vorm van de 'Meer laden'-knop aanpassen aan het ontwerp van je website.
Om de 'Meer laden'-knop in te schakelen en aan te passen:
- Ga naar je Editor.
- Ga naar de pagina met de productgalerij die je wilt aanpassen.
- Klik op de galerij op je pagina.
- Klik op Instellingen
 .
. - Klik op het Instellingen-tabblad.
- Selecteer Scrollgedrag.
- Selecteer Meer laden-knop.
- Bewerk de knoptekst.
- Klik op het Tekst-tabblad.
- Bewerk de 'Meer laden'-knoptekst.
- Bewerk de 'Vorige laden'-knoptekst.
- Bewerk het knopontwerp:
- Klik op het Ontwerp-tabblad.
- Klik op de Meer laden/Vorige-knop.
- Kies wat je aan wilt passen:
- Tekstlettertype en -kleur: Selecteer een tekstlettertype en -kleur.
- Stijl: Selecteer een knopstijl.
- Achtergronddekking en -kleur: Selecteer de achtergrondkleur en verander de dekking.
- Randbreedte (px) en kleur: Selecteer de randkleur en verander de randbreedte.
- Hoekradius (px): Maak de hoeken van de knop ronder (hoger getal) of vierkanter (lager getal).
- Breedte van knop: Wijzig de breedte van de knop.
Paginering instellen
Voeg paginering toe en pas het uiterlijk aan. Als je webshop veel pagina's heeft, kun je pijlen toevoegen die naar de eerste en de laatste pagina verwijzen.
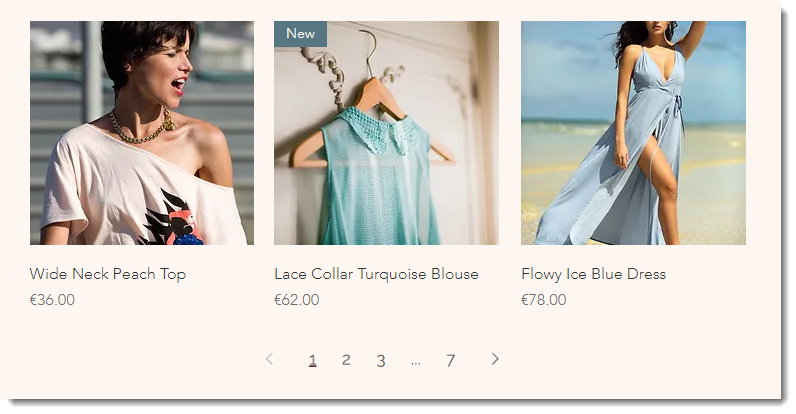
Om paginering in te schakelen en aan te passen:
- Ga naar je Editor.
- Ga naar de pagina met de productgalerij die je wilt aanpassen.
- Klik op de productgalerij op je pagina.
- Klik op Instellingen
 .
. - Klik op het Instellingen-tabblad.
- Klik op Scrollgedrag.
- Selecteer Paginering.
- Pas de indeling aan:
- Klik op het Indeling-tabblad.
- Selecteer Paginering.
- Selecteer een pagineringsstijl.
- Klik op de Eerste/laatste pijlen-schakelaar om een set pijlen toe te voegen die naar de eerste en de laatste pagina verwijzen.
- Lijn de paginering links, rechts of in het midden uit.
- Pas het lettertype voor paginering aan:
- Klik op het Ontwerp-tabblad.
- Klik op Paginering.
- Kies een lettertype voor de pijlen en paginanummers.
- Selecteer een kleur voor de pagina die de klant bekijkt.
Oneindig scrollen instellen
Met oneindig scrollen kunnen klanten door al je producten blijven scrollen zonder te klikken om van pagina naar pagina te gaan.
Om oneindig scrollen in te schakelen:
- Ga naar je Editor.
- Ga naar de pagina met de productgalerij die je wilt aanpassen.
- Klik op de productgalerij op je pagina.
- Klik op Instellingen
 .
. - Klik op het Instellingen-tabblad.
- Klik op Scrollgedrag.
- Selecteer Oneindig scrollen.
Veelgestelde vragen
Welke methode om meer producten te bekijken is het beste voor SEO?
Kan ik instellen hoeveel producten op mijn mobiele website worden weergegeven voordat de 'Meer laden'-knop verschijnt?

