Wix Stores: Coupons maken met de Wix-app
7 min
In dit artikel
- Coupons maken
- Veelgestelde vragen
Verhoog je verkoop door coupons voor je klanten rechtstreeks vanuit de Wix-app op je mobiele apparaat te maken.
Coupons maken
- Ga naar je website in de Wix-app.
- Tik onderaan op Beheren
 .
. - Scrol omlaag naar Marketing en tik op Coupons.
- Tik op Coupon.
- Kies wat je wilt doen:
Maak een € kortingscoupon aan (bijvoorbeeld € 10,– korting)
- Tik op € korting.
- Voer het bedrag in dat van de prijs wordt afgetrokken en tik op Volgende.
- Voer de couponcode in.
Let op: Dit is de code die klanten invoeren. - Vul de naam van de coupon in.
Let op: Verschijnt op de winkelwagenpagina en op het dashboard. - Tik op Volgende.
- Kies op welke bestellingen de coupon van toepassing is:
- Minimale bestelling: Pas de coupon alleen toe wanneer de bestelling een minimum subtotaal bereikt.Voer het minimumbedrag in en tik op Volgende.
- Alle producten: Pas de coupon toe op alle producten in je webshop.
- Specifiek product: Beperk de coupon tot een specifiek product.Tik op het betreffende product.
- Specifieke categorie: Beperk de coupon tot een specifieke categorie.Tik op de relevante categorie en tik op Volgende.
- Selecteer een van de volgende opties (niet van toepassing als je Minimaal subtotaal hebt geselecteerd):
- Alleen van toepassing op het laagst geprijsde artikel: Als een klant meerdere artikelen koopt waarop de coupon van toepassing is, krijgt alleen het laagste geprijsde artikel korting.
- Toepassen op alle artikelen in een bestelling: Als een klant meerdere artikelen koopt waarop de coupon van toepassing is, wordt de korting op al deze artikelen toegepast.
- Stel de start- en einddatum van de coupon in:
- Tik op de datum.
- Selecteer de startdatum in de kalender.
- Voer de einddatum in of tik op Geen einddatum.
- Tik op Opslaan.
- (Optioneel) Pas limieten toe op het aantal keer dat de coupon kan worden gebruikt:
- Beperk het aantal gebruiken:
- Tik op Beperk het aantal gebruiken om dit in te schakelen.
- Voer het aantal keer in dat de coupon kan worden gebruikt.
- Eenmalig gebruik per klant: Tik op de schakelaar om deze in te schakelen.
- Beperk het aantal gebruiken:
- Tik op Klaar.
- (Optioneel) Tik op Delen om je nieuwe coupon te delen.
Maak een % kortingscoupon aan (bijvoorbeeld 10% korting)
- Tik op % korting.
- Voer de couponcode in.
Let op: Dit is de code die klanten invoeren. - Vul de naam van de coupon in.
Let op: Verschijnt op de winkelwagenpagina en op het dashboard. - Tik op Volgende.
- Kies op welke bestellingen de coupon van toepassing is:
- Minimale bestelling: Pas de coupon alleen toe wanneer de bestelling een minimum subtotaal bereikt.Voer het minimumbedrag in en tik op Volgende.
- Alle producten: Pas de coupon toe op alle producten in je webshop.
- Specifiek product: Beperk de coupon tot een specifiek product.Tik op het betreffende product.
- Specifieke categorie: Beperk de coupon tot een specifieke categorie.Tik op de relevante categorie en tik op Volgende.
- Selecteer een van de volgende opties (niet van toepassing als je Minimaal subtotaal hebt geselecteerd):
- Alleen van toepassing op het laagst geprijsde artikel: Als een klant meerdere artikelen koopt waarop de coupon van toepassing is, krijgt alleen het laagste geprijsde artikel korting.
- Toepassen op alle artikelen in een bestelling: Als een klant meerdere artikelen koopt waarop de coupon van toepassing is, wordt de korting op al deze artikelen toegepast.
- Stel de start- en einddatum van de coupon in:
- Tik op de datum.
- Selecteer de startdatum in de kalender.
- Voer de einddatum in of tik op Geen einddatum.
- Tik op Opslaan.
- (Optioneel) Pas limieten toe op het aantal keer dat de coupon kan worden gebruikt:
- Beperk het aantal gebruiken:
- Tik op Beperk het aantal gebruiken om dit in te schakelen.
- Voer het aantal keer in dat de coupon kan worden gebruikt.
- Eenmalig gebruik per klant: Tik op de schakelaar om deze in te schakelen.
- Beperk het aantal gebruiken:
- Tik op Klaar.
- (Optioneel) Tik op Delen om je nieuwe coupon te delen.
Maak een coupon voor gratis verzending
- Tik op Gratis verzending.
- Voer de couponcode in.
Let op: Dit is de code die klanten invoeren. - Vul de naam van de coupon in.
Let op: Verschijnt op de winkelwagenpagina en op het dashboard. - Tik op Volgende.
- Kies op welke bestellingen de coupon van toepassing is:
- Minimale bestelling: Pas de coupon alleen toe wanneer de bestelling een minimum subtotaal bereikt.Voer het minimumbedrag in en tik op Volgende.
- Alle bestellingen: Pas de coupon toe op elke bestelling die in je webshop wordt gedaan.
- Stel de start- en einddatum van de coupon in:
- Tik op de datum.
- Selecteer de startdatum in de kalender.
- Voer de einddatum in of tik op Geen einddatum.
- Tik op Opslaan.
- (Optioneel) Pas limieten toe op het aantal keer dat de coupon kan worden gebruikt:
- Beperk het aantal gebruiken:
- Tik op Beperk het aantal gebruiken om dit in te schakelen.
- Voer het aantal keer in dat de coupon kan worden gebruikt.
- Eenmalig gebruik per klant: Tik op de schakelaar om deze in te schakelen.
- Beperk het aantal gebruiken:
- Tik op Klaar.
- (Optioneel) Tik op Delen om je nieuwe coupon te delen.
Maak een verkoopprijscoupon aan (bied geselecteerde producten tegen een specifieke prijs aan)
- Tik op Verkoopprijs.
- Vul de verkoopprijs in.
Let op: Dit is de prijs die klanten betalen. - Voer de couponcode in.
Let op: Dit is de code die klanten invoeren. - Vul de naam van de coupon in.
Let op: Verschijnt op de winkelwagenpagina en op het dashboard. - Tik op Volgende.
- Kies op welke bestellingen de coupon van toepassing is:
- Alle producten: Pas de coupon toe op alle producten in je webshop.
- Specifiek product: Beperk de coupon tot een specifiek product.Tik op het betreffende product.
- Specifieke categorie: Beperk de coupon tot een specifieke categorie.Tik op de relevante categorie en tik op Volgende.
- Stel de start- en einddatum van de coupon in:
- Tik op de datum.
- Selecteer de startdatum in de kalender.
- (Optioneel) Selecteer een einddatum.
- Tik op Opslaan.
- Stel de start- en einddatum van de coupon in:
- Tik op de datum.
- Selecteer de startdatum in de kalender.
- Voer de einddatum in of tik op Geen einddatum.
- Tik op Opslaan.
- (Optioneel) Pas limieten toe op het aantal keer dat de coupon kan worden gebruikt:
- Beperk het aantal gebruiken:
- Tik op Beperk het aantal gebruiken om dit in te schakelen.
- Voer het aantal keer in dat de coupon kan worden gebruikt.
- Eenmalig gebruik per klant: Tik op de schakelaar om deze in te schakelen.
- Beperk het aantal gebruiken:
- Tik op Klaar.
- (Optioneel) Tik op Delen om je nieuwe coupon te delen.
Maak een 'X halen, Y betalen'-coupon
- Tik op X halen Y betalen.
- Tik op de knoppen + en - om in te stellen hoeveel producten klanten moeten kopen om gratis product(en) te krijgen.
- Tik op de knoppen + en - om het aantal producten in te stellen dat klanten gratis krijgen.
- Tik op Volgende.
- Voer de couponcode in.
Let op: Dit is de code die klanten invoeren. - Vul de naam van de coupon in.
Let op: Verschijnt op de winkelwagenpagina en op het dashboard. - Tik op Volgende.
- Kies op welke bestellingen de coupon van toepassing is:
- Alle producten: Pas de coupon toe op alle producten in je webshop.
- Specifiek product: Beperk de coupon tot een specifiek product.Tik op het betreffende product.
- Specifieke categorie: Beperk de coupon tot een specifieke categorie.Tik op de relevante categorie en tik op Volgende.
- Stel de start- en einddatum van de coupon in:
- Tik op de datum.
- Selecteer de startdatum in de kalender.
- Voer de einddatum in of tik op Geen einddatum.
- Tik op Opslaan.
- (Optioneel) Pas limieten toe op het aantal keer dat de coupon kan worden gebruikt:
- Beperk het aantal gebruiken:
- Tik op Beperk het aantal gebruiken om dit in te schakelen.
- Voer het aantal keer in dat de coupon kan worden gebruikt.
- Eenmalig gebruik per klant: Tik op de schakelaar om deze in te schakelen.
- Beperk het aantal gebruiken:
- Tik op Klaar.
- (Optioneel) Tik op Delen om je nieuwe coupon te delen.
Veelgestelde vragen
Klik op een vraag hieronder om meer te lezen over coupons.
Kan ik een coupon dupliceren?
Als je een nieuwe coupon wilt maken met instellingen die vergelijkbaar zijn met een coupon die je al hebt, kun je tijd besparen door deze te dupliceren en vervolgens wijzigingen aan te brengen.
Om een coupon te dupliceren:
- Ga naar je website in de Wix-app.
- Tik onderaan op Beheren
 .
. - Scrol omlaag naar Marketing en tik op Coupons.
- Tik op de relevante coupon.
- Tik op het Meer acties-pictogram
 .
. - Tik op Dupliceren.
- Bewerk de coupon en tik op Klaar.
Kan ik een coupon deactiveren of verwijderen?
Je kunt een coupon deactiveren wanneer je een bepaalde actie niet meer wilt aanbieden en deze vervolgens weer activeren wanneer de tijd daar rijp voor is. Als je de coupon in de toekomst niet nodig hebt, kun je deze verwijderen.
- Ga naar je website in de Wix-app.
- Tik onderaan op Beheren
 .
. - Scrol omlaag naar Marketing en tik op Coupons.
- Tik op de relevante coupon.
- Tik op het Meer acties-pictogram
 .
. - Selecteer een optie:
- Deactiveren/activeren: Tik op Deactiveren zodat klanten de coupon niet kunnen gebruiken of op Activeren om de coupon beschikbaar te maken.
- Verwijderen: Tik op Verwijderen en tik vervolgens op OK om te bevestigen.
Tip: Standaard worden in het coupongedeelte alleen je actieve coupons weergegeven.Tik op de dropdown om coupons met andere statussen te bekijken.
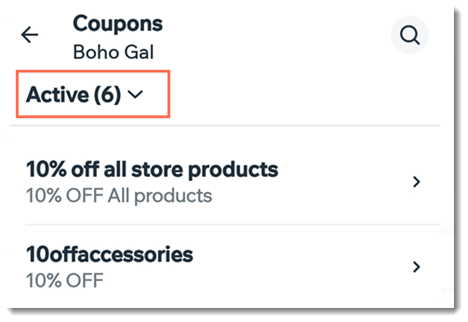
Hoe kan ik een coupon toepassen op een groep producten?
Om een coupon toe te passen op een groep producten, maak je een nieuwe categorie aan en voeg je alle relevante producten toe. Het is niet nodig om deze categorie op je website weer te geven, deze kan ook alleen worden gebruikt voor de uitverkoop.
Kan ik coupons toepassen op productabonnementen?
Ja, de meeste soorten coupons kunnen worden toegepast op abonnementen. Om dit in te stellen, ga je naar Coupons op het dashboard van je website. Coupons kunnen niet via de Wix-app worden toegepast op abonnementen.
Kan ik coupons maken voor andere dingen dan producten?
Ja. Je kunt coupons maken voor:
Vond je dit artikel nuttig?
|

