Wix Specialisten: Voorstellen creëren en beheren in Klantfacturering
Leestijd 5 minuten
Creëer, beheer en verstuur op maat gemaakte voorstellende naar bestaande en potentiële klanten. Kies uit een van onze templates om binnen enkele minuten voorstellen te creëren en deze met jouw klanten te delen. Zodra je klant een voorstel accepteert, kun je er een factuur van maken en online betaald worden.
Voordat je begint:
Zorg ervoor dat je je specialisten-account koppelt aan een betaalmethode zodat je online betaald kunt worden.Als je van plan bent diensten aan te bieden die automatisch maandelijks worden verlengd, zorg er dan voor dat je een betaalprovider hebt aangesloten die periodieke betalingen ondersteunt.
In dit artikel lees je hoe je:
Een voorstel creëren
Kies uit meerdere templates om je voorstel te creëren en aan te passen. Stuur het vervolgens naar je klant ter beoordeling en goedkeuring. Zodra ze je voorstel accepteren, wordt er een nieuwe factuur gemaakt waarmee je klant je diensten online kan betalen.
Om een voorstel te creëren:
- Klik bovenaan je Wix-account op Specialistendashboard.
- Klik links op het Klantfacturering-tabblad.
- Klik links op het Voorstellen-tabblad.
- Klik op + Nieuw voorstel maken.
Let op: Sla deze stap over als je nog geen voorstel hebt gemaakt. - Wijs het relevante template aan en klik op Template gebruiken.
Tip: Klik op Voorbeeld om het template te bekijken voordat je deze bewerkt. - Voer de volgende gegevens in:
- Naam voorstel: Voer een naam in voor het voorstel.
- Vervaldatum: Stel in wanneer dit voorstel verloopt.
- Naam van de klant: Klik op het veld en selecteer een klant voor deze factuur.
Let op: klik op + Klant toevoegen om een nieuwe contactpersoon aan je contactenlijst toe te voegen en hen dit voorstel te sturen. - Bedrijfsnaam van de klant: Voer de bedrijfsnaam van je klant in.
- Klik op Voorstel maken.
- Pas je voorstel aan:
- Voeg elementen toe: Klik op links op Toevoegen en selecteer een element om het aan je voorstel toe te voegen.
Tip: Nadat je een element hebt toegevoegd, selecteer je het om opmaakopties te bekijken of klik en versleep je het om het omhoog of omlaag te verplaatsen. - Pas het thema aan: Klik links op Thema om het ontwerpthema en de achtergrond te bewerken.
- Tekst bewerken: Klik op Tekst om het lettertype te wijzigen. Je kunt op de relevante tekst klikken om deze in het voorstel te bewerken en de opties bovenaan gebruiken om je tekst op te maken.
- Bewerk de prijzen: Klik links op Prijzen om de prijzen te bewerken vanuit de relevante tabbladen:
- Inhoud: Klik op de relevante dropdownlijst om de pakketten, afzonderlijke diensten of valuta te bewerken.
Tip: Je kunt afzonderlijke diensten optioneel aanbieden, zodat klanten alleen de diensten hoeven te selecteren die ze nodig hebben. Klik op de Enkele diensten-dropdown, klik naast de betreffende dienst op het Meer acties-pictogram en selecteer Bewerken . Schakel vervolgens Maak dit optioneel in
en selecteer Bewerken . Schakel vervolgens Maak dit optioneel in  .
. - Stijl: Klik op de relevante dropdown om het ontwerp van de titel en beschrijving, pakketopties, prijs en rand te bewerken.
- Inhoud: Klik op de relevante dropdownlijst om de pakketten, afzonderlijke diensten of valuta te bewerken.
- Voeg elementen toe: Klik op links op Toevoegen en selecteer een element om het aan je voorstel toe te voegen.
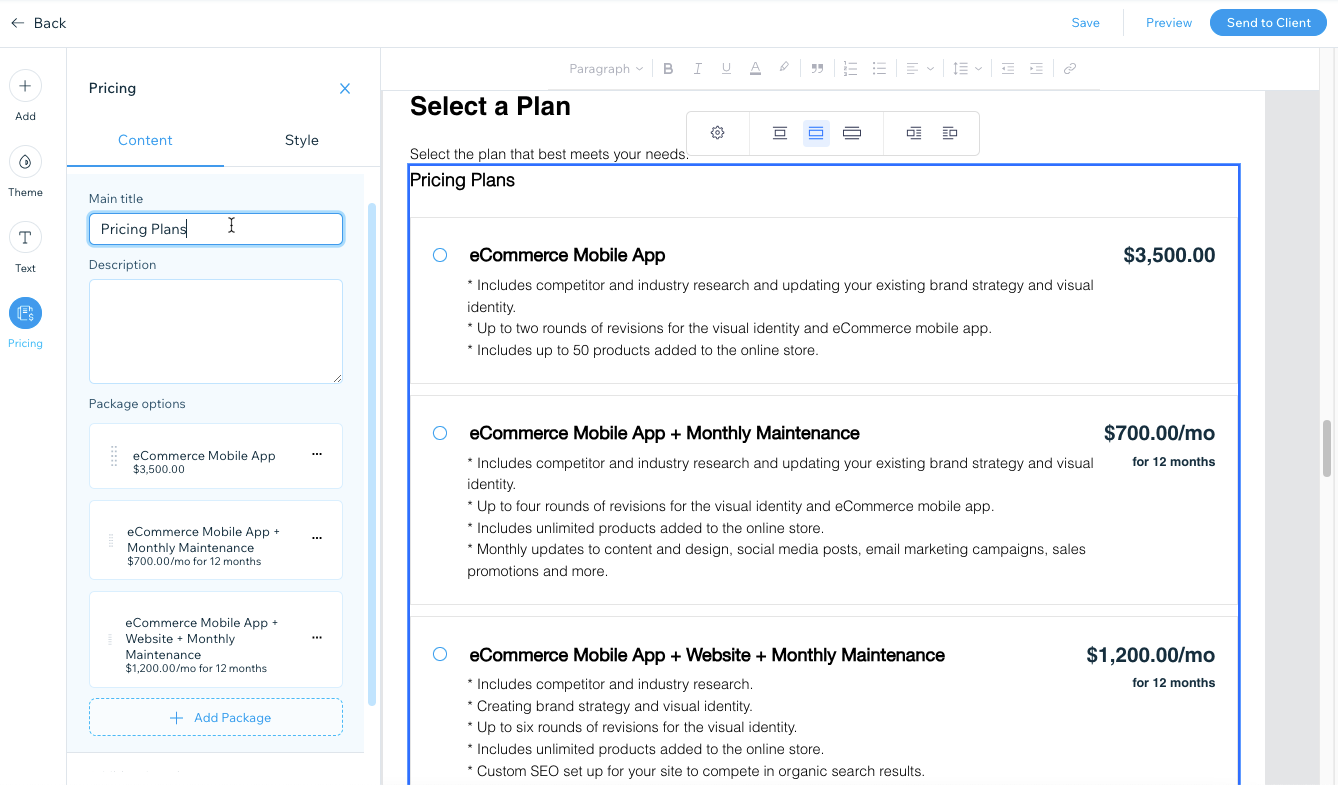
- Klik bovenaan op Verzenden naar klant om het voorstel naar je klant te sturen.
Let op: Je kunt ook op Opslaan klikken om het voor later op te slaan, of op Voorbeeld klikken om te zien hoe het eruitziet. - Controleer het e-mailadres van de ontvanger en bewerk de berichtgegevens:
- Vul je onderwerp in: Bewerk het onderwerp van het e-mailbericht.
- Voeg je bericht toe: Bewerk de inhoud van het e-mailbericht.
- Dit voorstel verloopt op: Bewerk de datum waarop het voorstel ondertekend moet zijn.
- Klik op Voorstel verzenden.
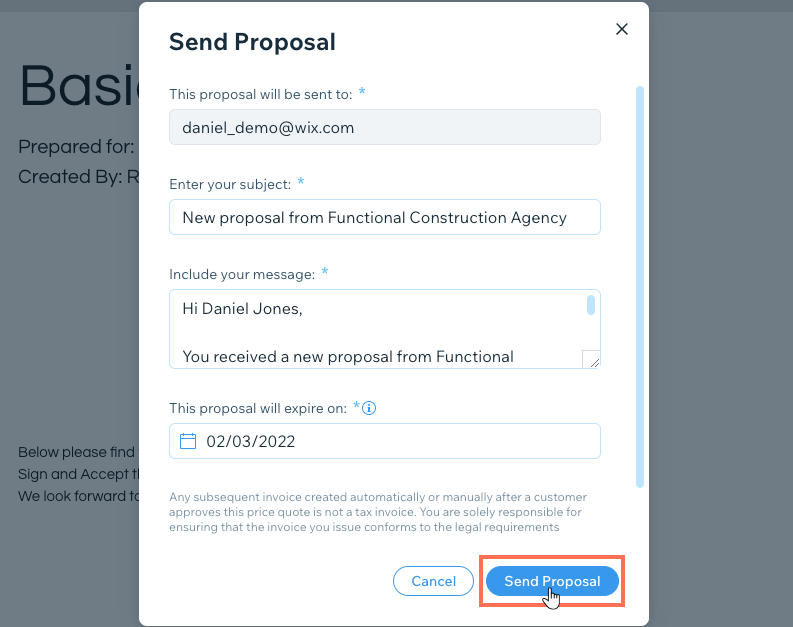
Volgende:
Zodra je klant je voorstel heeft ontvangen, kan hij of zij het bekijken en een prijspakket selecteren als je er een hebt opgenomen. Ze kunnen ook kiezen welke afzonderlijke diensten ze willen als je optionele diensten hebt toegevoegd.
Wanneer je klant het voorstel accepteert, ondertekent hij het elektronisch en wordt er een nieuwe factuur gemaakt. Je klant ontvangt een nieuwe e-mail met de factuur waarop hij je diensten kan betalen. Ga naar je facturen-tabblad om de factuur te bekijken.
Belangrijk:
Wettelijke erkenning van elektronische handtekeningen kan andere en aanvullende vereisten hebben volgens de interne wetten en regelgeving van jouw land. Zorg ervoor dat je nagaat welke vereisten op jou van toepassing zijn in overeenstemming met de lokale wetgeving.
Voorstellen beheren
Vanaf het Voorstellen-tabblad kun je al je voorstellen bekijken, bewerken, opnieuw versturen, en andere acties ervoor ondernemen.
Om je voorstellen te beheren:
- Klik bovenaan je Wix-account op Specialistendashboard.
- Klik links op het Klantfacturering-tabblad.
- Klik links op het Voorstellen-tabblad.
- Bekijk de statistieken en gegevens van je voorstel.
Tip: Klik op de relevante kop in de Voorstellen-tabel om de lijst te sorteren.

- Klik op het Meer acties-pictogram
 naast het betreffende voorstel en selecteer:
naast het betreffende voorstel en selecteer:
- Bewerken: Breng wijzigingen aan in het voorstel.
- Voorstel bekijken: Bekijk het voorstel in de voorbeeldmodus.
- Verzenden / Opnieuw verzenden: Verzend het voorstel opnieuw naar je klant.
- Afdrukken: Druk een kopie van het voorstel af.
- PDF downloaden: Download het voorstel als PDF-bestand.
- Dupliceren: Maak een kopie van het voorstel.
- Overzicht bekijken: Bekijk een betaaloverzicht van de diensten die je klant heeft geaccepteerd.
- Omzetten naar factuur: Zet het voorstel om in een factuur.
- Verwijderen: Verwijder het voorstel definitief uit je lijst met voorstellen.
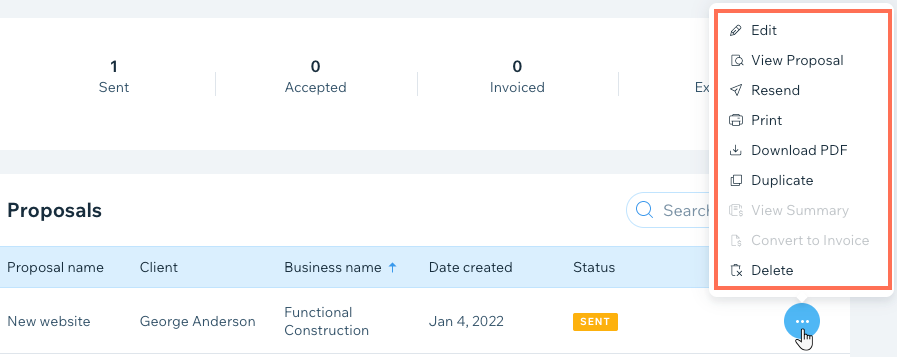
Vond je dit artikel nuttig?
|