Wix Specialisten: De inbox beheren
Leestijd 8 minuten
Gebruik het Inbox-tabblad op je specialistendashboard om berichten van al je klanten te bekijken en te beantwoorden. Dit tabblad is gebaseerd op je account en niet gekoppeld aan specifieke websites, dus je kunt berichten van klanten uit je gehele specialisten-account beheren.
Let op:
CRM-tools die websitegebaseerd zijn, zijn niet beschikbaar op dit accountgebaseerde Inbox-tabblad (bijvoorbeeld het chatten met klanten die een website bezoeken).
De inbox beheren
Bekijk en beantwoord berichten met opgeslagen antwoorden, betaalverzoeken, bijlagen en meer. Je kunt je Inbox-gesprekslijsten ook bewerken.
Om je inbox te beheren:
- Klik bovenaan je Wix-account op Specialisten dashboard.
- Selecteer links het Inbox-tabblad.
- Kies wat je wilt doen:
Een gesprek bekijken en beantwoorden
- Selecteer het relevante gesprek uit de lijst.

- Gebruik de werkbalk onderaan om op het gesprek te reageren:
- Typ je bericht in het Typ hier je bericht-veld onderaan.
- (Optioneel) Klik op het relevante pictogram om het volgende toe te voegen:
- Opgeslagen antwoorden:
 Selecteer een bestaand opgeslagen antwoord of maak een nieuwe aan:
Selecteer een bestaand opgeslagen antwoord of maak een nieuwe aan:
- Selecteer bestaand opgeslagen antwoord:
- Wijs het antwoord dat je wilt gebruiken aan.
- Klik op Gebruik dit.
Let op: Klik op het Bewerken-pictogram om het bestaande opgeslagen antwoord te bewerken.
om het bestaande opgeslagen antwoord te bewerken.
- Maak een nieuw opgeslagen antwoord:
- Scrol naar rechts in de lijst met opgeslagen antwoorden en klik op Maak een standaardreactie.
- Voer een interne naam in voor het opgeslagen antwoord in het Naam standaardreactie-veld.
- Voer het bericht van je opgeslagen antwoord in het Je bericht-veld in en klik op Maken.
- Wijs het antwoord dat je zojuist hebt gemaakt aan en klik op Gebruik dit.
- Selecteer bestaand opgeslagen antwoord:
- Betaalverzoeken:
 Voer het betaalbedrag en de omschrijving in en klik op Verzoek verzenden om je klant een betaalverzoek te sturen.
Voer het betaalbedrag en de omschrijving in en klik op Verzoek verzenden om je klant een betaalverzoek te sturen.
Let op: Het betaalverzoek wordt naar je contactpersoon gestuurd zodra je op Verzoek verzenden klikt. - Emoji's:
 Selecteer een emoji om deze aan je bericht toe te voegen.
Selecteer een emoji om deze aan je bericht toe te voegen. - Bestanden:
 Selecteer een bestand op je computer en klik op Openen om het aan het bericht toe te voegen.
Selecteer een bestand op je computer en klik op Openen om het aan het bericht toe te voegen.
Let op: Het bestand wordt naar je contactpersoon gestuurd zodra je op Openen klikt.
- Opgeslagen antwoorden:
- Klik op E-mail versturen.

Lees meer over het beantwoorden van berichten in Wix Inbox.
Stel een nieuw gesprek samen
- Klik rechtsboven op het Samenstell-pictogram
 .
. - Kies de contactpersoon waarnaar je een bericht wilt sturen.
Let op: Om een bericht naar een nieuw contact te sturen, klik je op + Contact toevoegen en voeg je deze eerst toe. - Typ je bericht in het Typ hier je bericht-veld onderaan.
- (Optioneel) Klik op het relevante pictogram om het volgende toe te voegen:
- Opgeslagen antwoorden:
 Selecteer een bestaande opgeslagen antwoord of maak een nieuwe aan:
Selecteer een bestaande opgeslagen antwoord of maak een nieuwe aan:
- Selecteer bestaand opgeslagen antwoord:
- Wijs het antwoord dat je wilt gebruiken aan.
- Klik op Gebruik dit.
Let op: Klik op het Bewerken-pictogram om het bestaande opgeslagen antwoord te bewerken.
om het bestaande opgeslagen antwoord te bewerken.
- Maak een nieuw opgeslagen antwoord:
- Scrol naar rechts in de lijst met opgeslagen antwoorden en klik op Maak een standaardreactie.
- Voer een interne naam in voor het opgeslagen antwoord in het Naam standaardreactie-veld.
- Voer het bericht van je opgeslagen antwoord in het Je bericht-veld in en klik op Maken.
- Wijs het antwoord dat je zojuist hebt gemaakt aan en klik op Gebruik dit.
- Selecteer bestaand opgeslagen antwoord:
- Betaalverzoeken:
 Voer het betaalbedrag en de omschrijving in en klik op Verzoek verzenden om je klant een betaalverzoek te sturen.
Voer het betaalbedrag en de omschrijving in en klik op Verzoek verzenden om je klant een betaalverzoek te sturen.
Let op: Het betaalverzoek wordt naar je contactpersoon gestuurd zodra je op Verzoek verzenden klikt. - Emoji's:
 Selecteer een emoji om deze aan je bericht toe te voegen.
Selecteer een emoji om deze aan je bericht toe te voegen. - Bestanden:
 Selecteer een bestand op je computer en klik op Openen om het aan het bericht toe te voegen.
Selecteer een bestand op je computer en klik op Openen om het aan het bericht toe te voegen.
Let op: Het bestand wordt naar je contactpersoon gestuurd zodra je op Openen klikt.
- Opgeslagen antwoorden:
- Klik op E-mail versturen.

Lees meer over het beantwoorden van berichten in Wix Inbox.
De gesprekslijst filteren
- Klik op de Alle gesprekken-dropdown en kies een optie:

- Ongelezen: Bekijk gesprekken die je nog niet hebt gelezen.
- Gemarkeerd: Bekijk gesprekken die je als belangrijk hebt gemarkeerd.
- Niet toegewezen: Bekijk gesprekken met contacten die aan niemand zijn toegewezen.
- Toegewezen: Bekijk gesprekken met contacten die zijn toegewezen aan jou, teamleden of mensen die je hebt uitgenodigd om samen te werken aan de websites.
- Aan mij toegewezen: Bekijk gesprekken met contacten die aan jou zijn toegewezen.
- Archief: Bekijk gesprekken die je hebt gemarkeerd om te archiveren.
- Selecteer een gesprek in de lijst om het te bekijken.
De gesprekslijst bewerken
- Klik bovenaan de gesprekslijst op het Meer weergeven-pictogram
 .
. - Selecteer Lijst bewerken.
Let op: Klik op Alles als gelezen markeren om alle gespreken als gelezen te markeren. - Klik op de vakjes naast de relevante gesprekken.
- Kies wat je wilt doen:
- Archief: Klik bovenaan de gesprekslijst op het Archief-pictogram
 om het gesprek te archiveren.
om het gesprek te archiveren. - Als gelezen markeren: Klik bovenaan de gesprekslijst op het Als gelezen markeren-pictogram
 om het gesprek als gelezen te markeren.
om het gesprek als gelezen te markeren. - Verwijderen: Klik bovenaan de gesprekslijst op het Verwijderen-pictogram
 om het gesprek te verwijderen.
om het gesprek te verwijderen. 
- Archief: Klik bovenaan de gesprekslijst op het Archief-pictogram
Om een gesprek als spam te markeren:
- Wijs het betreffende gesprek aan en klik rechts op het Meer acties-pictogram
 .
. - Selecteer Als spam rapportere.
Inbox-instellingen beheren
Kies je meldingsinstellingen, koppel Facebook-pagina's en bewerk je e-mailinstellingen voor je inbox.
Laat zien hoe
- Klik bovenaan je Wix-account op Specialisten dashboard.
- Klik links op het Instellingen-tabblad.
- Klik links op het Instellingen inbox-tabblad.
- Selecteer het relevante tabblad om je Inbox-instellingen te beheren:
- Meldingen: Klik op de schakelaar naast Bevestigingsmail
 om e-mailmeldingen in of uit te schakelen.
om e-mailmeldingen in of uit te schakelen.
Let op: Klik op Account e-mail veranderen om naar je accountinstellingen te gaan vanwaaruit je het e-mailadres dat je gebruikt om in te loggen kunt veranderen. - Kanalen: Koppel je Facebook-pagina aan je inbox:
- Klik op Pagina koppelen.
- Selecteer de relevante Facebook-pagina en klik op Pagina koppelen.
- E-mail: Pas de e-mails aan die je vanuit je inbox verstuurt:
- Bewerk het Onderwerp.
- Kies je Afzender-identiteit:
- Profielnaam: Je naam zoals deze op het Profiel-tabblad wordt weergegeven, wordt weergegeven als de afzender van je e-mails.
- Bedrijfs- of websitenaam: Je naam zoals deze wordt weergegeven op het Bedrijfsgegevens-tabblad aan de linkerkant, wordt weergegeven als de afzender van je e-mails.
- Profielnaam + bedrijfs- of websitenaam: Je profielnaam en bedrijfsnaam verschijnen als de afzender van je e-mails.
- Profiel: Bewerk je Naam en E-mailhandtekening.
Let op: Klik op Testmail verzenden om een e-mail als test vanuit je inbox te verzenden.
- Meldingen: Klik op de schakelaar naast Bevestigingsmail
- Klik rechtsboven op Opslaan.

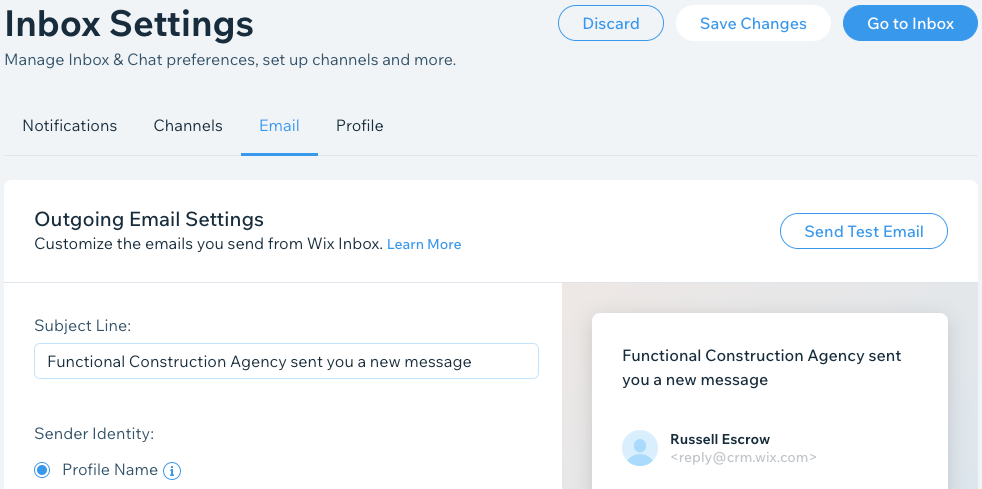
Vond je dit artikel nuttig?
|