Wix Restaurants: Evenementen instellen voor de beschikbaarheid van je restaurant
5 min
In dit artikel
- Evenementen toevoegen aan je openingstijden
- Evenementen toevoegen aan je menu-items
- Evenementen toevoegen aan je online bestellingen (bezorgen en afhalen)
- Evenementen toevoegen aan je kortingen
Belangrijk:
- Dit artikel gaat over de originele Restaurants Orders-app.
- We hebben een nieuwe app voor online bestellingen uitgebracht. Lees hoe je de nieuwe Wix Restaurants Orders-app toevoegt en instelt.
Er komen mogelijk evenementen aan die van invloed zijn op de beschikbaarheid van je restaurant om klanten van dienst te kunnen zijn. Je kunt deze evenementen toevoegen aan je openingstijden, menu-items, online bestellingen (bezorgen en afhalen) en kortingen. Je kunt bijvoorbeeld je restaurant tijdelijk sluiten voor een privé-evenement of een vakantieschema toevoegen voor je online bestellingen.
Evenementen toevoegen aan je openingstijden
Als je een privé-evenement in je restaurant hebt dat je normale openingstijden beïnvloedt, kun je je agenda aanpassen om aan te geven dat je niet beschikbaar bent tijdens dit evenement. Als een klant bij je restaurant probeert te bestellen, krijgt deze de melding dat je momenteel gesloten bent.
Om een evenement toe te voegen dat tijdens openingstijden plaatsvindt:
- Ga naar Bedrijfsgegevens op het dashboard van je website.
- Scrol omlaag naar het Openingstijden-gedeelte en klik naast de tijden op Bewerken.
- Klik op + Nieuw evenement.
- Klik op het Naam Evenement-veld en voer de naam van het evenement in.
- Klik op het Beschikbaarheid-dropdownmenu en kies een optie:
- Beschikbaar: Het restaurant is beschikbaar tijdens de tijd die je voor het evenement hebt ingesteld.
- Niet beschikbaar: Het restaurant is niet beschikbaar tijdens de tijd die je voor het evenement hebt ingesteld.
- Stel de begintijd en eindtijd van het evenement in de relevante velden in.
- Klik op Toepassen.
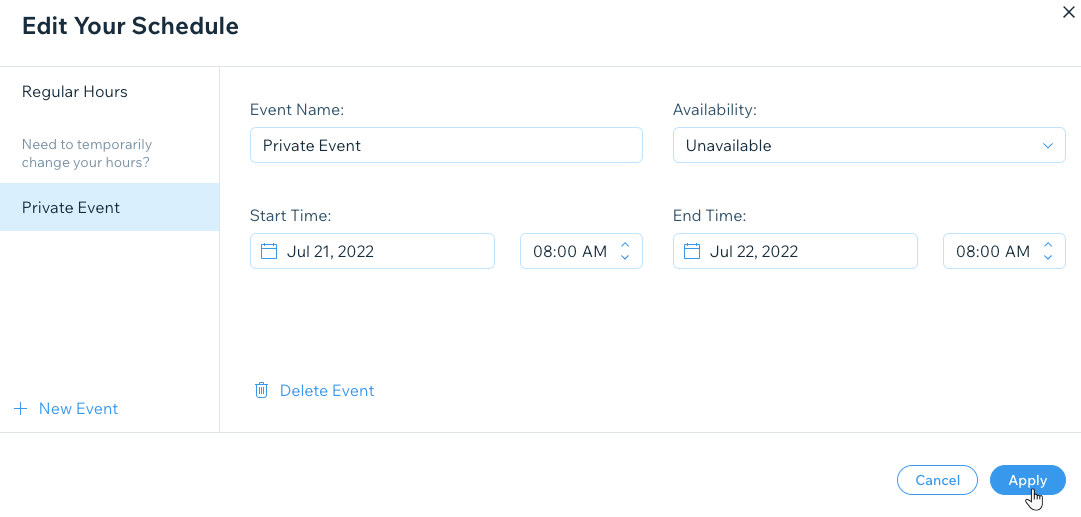
- Klik op Opslaan.
Evenementen toevoegen aan je menu-items
Voeg evenementen toe aan specifieke gerechten, onderdelen of menu's als deze niet beschikbaar zullen zijn voor online bestellen.
Je kunt bijvoorbeeld sommige gerechten alleen laten afhalen en niet laten bezorgen, of omgekeerd. Een andere manier om deze evenementen te gebruiken is om specifieke gerechten onbeschikbaar te maken in het geval dat bepaalde ingrediënten op zijn.
Om een evenement toe te voegen aan je menu-items:
- Ga naar Menu's op het dashboard van je website.
- Navigeer naar het relevante menu, onderdeel of gerecht.
- Klik naast Online bestellen op Bewerken.
- Klik onder Beschikbaarheid op Bewerken.
- Klik op + Nieuw evenement.
- Klik op het Naam evenement-veld en voer de naam van het evenement in.
- Klik op het Beschikbaarheid-dropdownmenu en kies een optie:
- Beschikbaar: Het restaurant is beschikbaar tijdens de tijd die je voor het evenement hebt ingesteld.
- Niet beschikbaar: Het restaurant is niet beschikbaar tijdens de tijd die je voor het evenement hebt ingesteld.
- Stel de begintijd en eindtijd van het evenement in de relevante velden in.
- Klik op Toepassen.
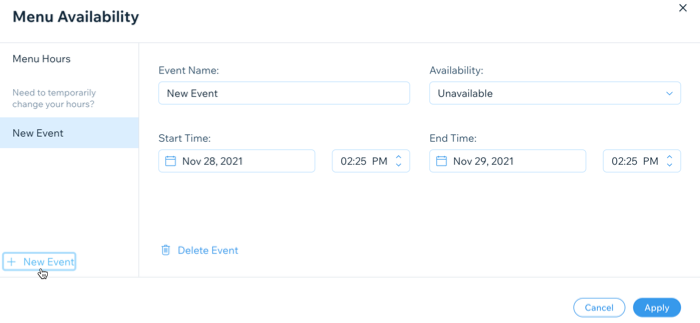
- Klik op Opslaan.
Evenementen toevoegen aan je online bestellingen (bezorgen en afhalen)
Bepaalde evenementen kunnen van invloed zijn op de beschikbaarheid van je restaurant om online bestellingen uit te voeren. Voeg een evenement toe aan je online bestellingen om klanten te laten weten wanneer je niet beschikbaar bent om bestellingen te leveren of af te halen.
Om een evenement toe te voegen aan je online bestellingen:
- Ga naar Bestellingen op het dashboard van je website.
- Kies wat je wilt doen:
Voeg een evenement toe aan je afhaaltijden
Voeg een evenement toe aan je bezorgtijden
Evenementen toevoegen aan je kortingen
Voeg evenementen toe die je kortingen beïnvloeden. Zo kan je restaurant bijvoorbeeld een lopende seizoenskorting hebben, maar je wilt niet dat die tijdens Black Friday geldt.
Om een evenement toe te voegen aan kortingen:
- Ga naar Restaurantkortingen op het dashboard van je website.
- Wijs de korting die je wilt bewerken aan en klik op Bewerken.
- Klik onder Beschikbaar op Bewerken.
- Klik op het Naam evenement-veld en voer de naam van het evenement in.
- Klik op het Beschikbaarheid-dropdownmenu en kies een optie:
- Beschikbaar: Het restaurant is beschikbaar tijdens de tijd die je voor het evenement hebt ingesteld.
- Niet beschikbaar: Het restaurant is niet beschikbaar tijdens de tijd die je voor het evenement hebt ingesteld.
- Stel de begintijd en eindtijd van het evenement in de relevante velden in.
- Klik op Toepassen.
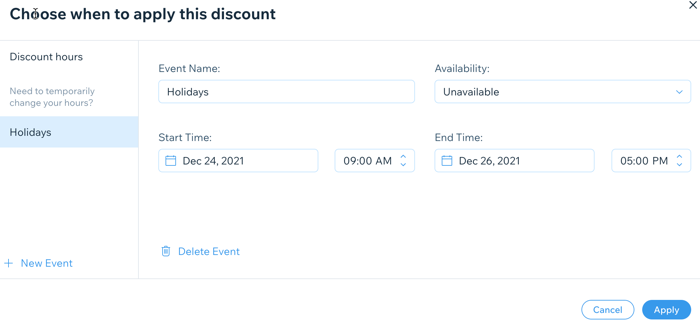
- Klik op Opslaan.



 .
. 