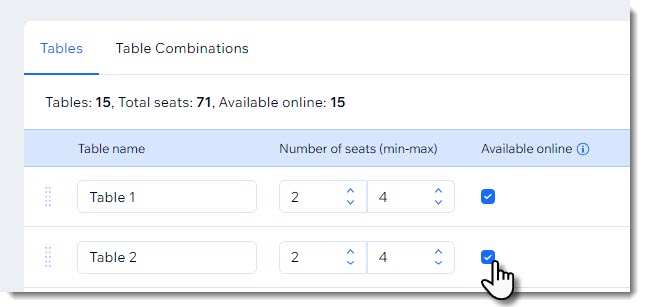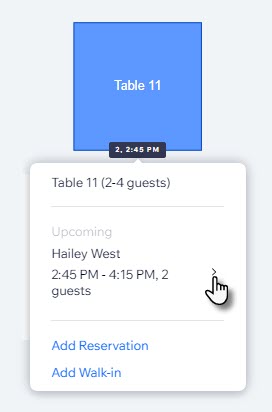Maak een plattegrond voor je restaurant om het gemakkelijk te maken om in één oogopslag je beschikbaarheid te controleren. Je kunt een datum en tijd selecteren en zien welke tafels beschikbaar zijn. Reserveringen van klanten verschijnen op je dashboard onder Plattegrond en op de Mijn reserveringen-pagina.
Een plattegrond voor je restaurant creëren
Begin met het toevoegen van je eerste ronde of rechthoekige tafel en pas deze vervolgens aan. Dupliceer het vervolgens om andere soortgelijke tafels toe te voegen of maak andere vanaf nul.
Om je plattegrond te maken:
- Ga naar Tafelreserveringen (Nieuw) op het dashboard van je website.
- Klik op Plattegrondweergave.
- Klik op Indeling bewerken.
- Kies wat je vervolgens wilt doen:
Tafels toevoegen en aanpassen
Voeg een vierzijdige tafel toe en verander de vorm om deze de juiste verhoudingen te geven.
Om een rechthoekige tafel toe te voegen en aan te passen:
- Klik links op een Ronde of Rechthoekige tafel.
Tip: Je kunt de vorm van de tafel later altijd wijzigen door op de tafel te klikken en een vorm in het rechterpaneel te selecteren. - Klik op de plattegrond om de tafel toe te voegen.
- (Optioneel) Sleep de formaatgrepen om de tafelgrootte te wijzigen.
- Bewerk rechts de tafeleigenschappen:
- Tafelnaam: Bewerk het standaard tafellabel.
- Minimum en maximum aantal zitplaatsen: Specificeer het minimum en maximum aantal mensen die deze tafel kunnen reserveren.
- Schakel de Laat gasten deze tafel online reserveren-schakelaar in of uit.
- Bewerk rechts de tafelindeling:
- Breedte: Voer een waarde in om de breedte van de tafel te wijzigen.
- Hoogte: Voer een waarde in om de hoogte van de tafel te wijzigen.
- Draaien: Voer een waarde in om de tafel te draaien.
Voeg tekst toe en pas deze aan
Voeg waar je maar wilt tekst toe aan je plattegrond om nuttige informatie toe te voegen. Je kunt bijvoorbeeld markeren waar de keuken, bar of ingang is.
Tip: Om je tekst meer op te laten vallen, kun je deze op een rechthoek plaatsen.
Om tekst aan de plattegrond toe te voegen:
- Klik links op Tekst.
- Klik op de plattegrond om de tekst te plaatsen.
- Pas rechts onder Indeling de tekstinstellingen aan:
- Tekst: Bewerk de tekst.
- Lettergrootte: Voer een waarde in om de lettergrootte aan te passen.
- Tekstkleur: Selecteer een tekstkleur.
- Draaien: Voer een waarde in om de tekst te draaien.
Voeg rechthoeken of cirkels toe en pas ze aan
Je kunt een rechthoekige of ronde vorm aan je kaart toevoegen om delen van je restaurant weer te geven, zelfs als je daar geen zitplaatsen voor klanten hebt. Je kunt bijvoorbeeld een rechthoekige vorm gebruiken om een podium of bar weer te geven en deze optioneel labelen.
Om een vorm aan de plattegrond toe te voegen:
- Klik links op Rechthoek of Cirkel.
- Klik op de kaart om de vorm te plaatsen en sleep om de grootte aan te passen.
- Pas rechts onder Indeling de tekstinstellingen aan:
- Breedte: Voer een waarde in om de breedte van de vorm te wijzigen.
- Hoogte: Voer een waarde in om de hoogte van de vorm te wijzigen.
- Randgrootte: Voer een waarde in pixels in.
- Draaien: Voer een waarde in om de vorm te draaien.
- Kleur van vorm: Selecteer een kleur en klik op het vinkje
 .
. - Randkleur: Selecteer een kleur en klik op het vinkje
 .
.
Voeg lijnen toe en pas ze aan
Voeg overal op je kaart scheidingslijnen toe om afzonderlijke gebieden te definiëren.
Om een lijn toe te voegen:
- Klik links op Lijn.
- Klik op de plattegrond en sleep deze om de lengte van de lijn te wijzigen.
- Pas de lijn rechts onder Indeling aan:
- Lengte: Voer een waarde in om de lengte van de lijn te wijzigen.
- Breedte: Voer een waarde in om de breedte van de lijn te wijzigen.
- Draaien: Voer een waarde in om de lijn te draaien.
- Kleur: Selecteer een kleur en klik op het vinkje
 .
.
Voeg pictogrammen toe om verschillende delen van je restaurant weer te geven, zoals uitgangen en toiletten.
Tip: Voeg een pictogram toe bovenop een vorm om deze te laten opvallen.
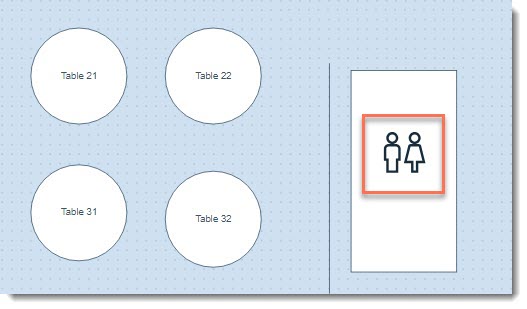
Om een pictogram toe te voegen:
- Klik links op Pictogrammen.
- Klik op de plattegrond om een pictogram toe te voegen.
Let op: Het microfoonpictogram wordt standaard toegevoegd. Je kunt het vervangen door een ander pictogramtype. - Pas rechts onder Indeling het pictogram aan:
- Grootte: Voer een waarde in om de grootte van het pictogram te wijzigen.
- Draaien: Voer een waarde in om het pictogram te draaien.
- Selecteer pictogram: Selecteer het pictogram dat je wilt weergeven.
- Kleur: Selecteer een kleur en klik op het vinkje
 .
.
Je kunt een afbeelding uploaden naar je plattegrond. Dit kan bijvoorbeeld worden gebruikt om het logo van je bedrijf te uploaden.
Om een afbeelding toe te voegen:
- Klik links op Afbeelding toevoegen.
- Selecteer een afbeelding en klik op Toepassen.
- Sleep de afbeelding om deze te positioneren.
- Pas rechts onder Indeling de tekstinstellingen aan:
- Breedte: Voer een waarde in om de breedte van de afbeelding te wijzigen.
- Hoogte: Voer een waarde in om de hoogte van de afbeelding te wijzigen.
- Draaien: Voer een waarde in om de afbeelding te draaien.
De plattegrond gebruiken om tafels te combineren
Met de Wix Table Reservations-app kun je meerdere tafels combineren, waardoor het gemakkelijker wordt om grotere gezelschappen te ontvangen en de capaciteit van je restaurant te maximaliseren. Je kunt ook selecteren of elke tafelcombinatie al dan niet beschikbaar is voor gasten om online te reserveren.
Om tafels te combineren:
- Ga naar Tafelreserveringen op het dashboard van je website.
- Klik op Plattegrondweergave.
- Klik op Indeling bewerken.
- Klik bovenaan op Tafelcombinaties.
- Selecteer twee tafels terwijl je de Shift-toets ingedrukt houdt.
- Klik links op + Tafelcombinatie toevoegen.
- (Optioneel) Selecteer Online beschikbaar maken.
- Klik op Opslaan.
Veelgestelde vragen
Klik hieronder voor antwoorden op de meest gestelde vragen over het maken van een plattegrond.
Kan ik mijn plattegrond gebruiken om een reservering toe te voegen?
Ja. Je kunt tafelreserveringen of walk-ins toevoegen vanaf het dashboard van je website:
- Ga naar Tafelreserveringen (Nieuw) op het dashboard van je website.
- Klik op Plattegrondweergave.
- Klik op de betreffende tafel en selecteer + Reservering / + Walk-in.
- Voer de reserveringsgegevens in.
- Klik op Reservering maken / Toevoegen.
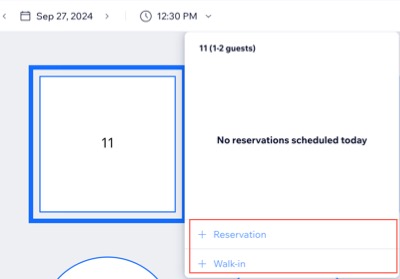
Of vanuit de Wix-app op je telefoon:
- Ga naar je website in de Wix-app.
- Tik onderaan op Beheren
 .
. - Tik op Tafelreserveringen en tik vervolgens op Plattegrond.
- Tik op de betreffende tafel en selecteer Reservering toevoegen / Walk-in toevoegen.
- Voer de reserveringsgegevens in en tik vervolgens op Opslaan.
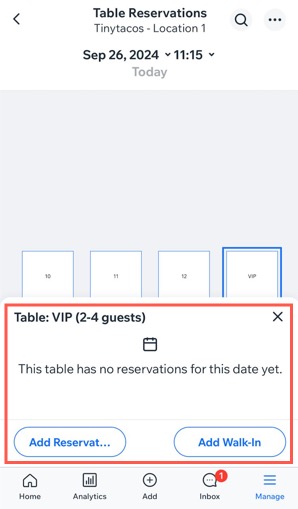
Ik heb tafels toegevoegd in de reserveringslijstweergave. Hoe kan ik ze wijzigen?
Alle tafels die je toevoegt op de Tafelbeheer-pagina worden automatisch aan je plattegrond toegevoegd als rechthoekige tafels. Je kunt ze naar behoefte verplaatsen en de grootte wijzigen.
Je kunt de tafel ook verwijderen en vervangen door een ronde tafel met behulp van de onderstaande instructies.
Belangrijk: Als deze tafel al reserveringen heeft, gaan deze niet verloren, maar zijn ze mogelijk niet meer verbonden met dezelfde tafel.
Om een rechthoekige tafel in een ronde tafel te veranderen:
- Verwijder de rechthoekige tafel die automatisch is toegevoegd.
Tip: Klik niet op Opslaan na het verwijderen. - Maak een nieuwe ronde tafel.
- Geef de tafel dezelfde naam als op de Tafelbeheer-pagina.
Let op: Om deze tafels te synchroniseren, moeten ze exact dezelfde naam hebben. - Bewerk de tafeleigenschappen, inclusief het minimum en maximum aantal stoelen.
- Klik op Opslaan.
Hoe kan ik de achtergrondkleur van de plattegrond wijzigen?
- Klik links op Achtergrond.
- Klik rechts op Kleur wijzigen.
- Selecteer een kleur en klik op het vinkje
 .
. - (Optioneel) Versleep de schuifregelaar om de dekking te wijzigen.
Hoe stel ik sommige tafels zo in dat ze niet online gereserveerd kunnen worden?
- Ga naar Tafelreserveringen op het dashboard van je website.
- Klik rechtsboven op het Meer acties-pictogram
 .
. - Selecteer Instellingen.
- Klik op Tafelbeheer.
- Klik naast de relevante tafel op het Online beschikbaar-selectievakje om deze te deselecteren.
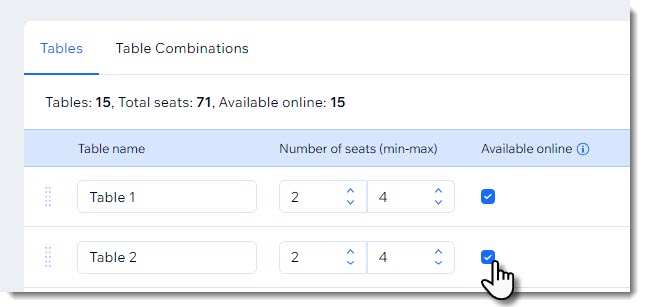
Hoe kan ik reserveringen bekijken met de plattegrond?
- Ga naar Tafelreserveringen op het dashboard van je website.
- Klik op Plattegrondweergave.
- Selecteer bovenaan de restaurantlocatie (als er meer dan één is) en de datum en tijd die je wilt bekijken.

- Klik op een tafel om aankomende reserveringen te bekijken of om een nieuwe reservering of walk-in toe te voegen.
Tip: Klik op het Pijl-pictogramom meer details te bekijken of wijzigingen aan te brengen in een bestaande reservering.
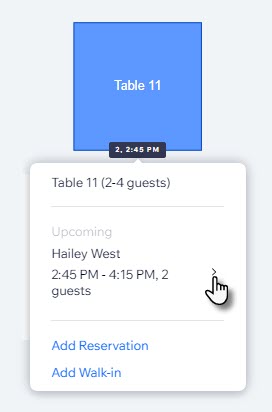
- Klik links op een reservering om meer details te bekijken of wijzigingen aan te brengen.
- Klik op Filter om alleen een specifieke status te bekijken (bijvoorbeeld om alleen zittende gasten te bekijken).
Hoe kan ik bijhouden hoe lang gasten al zitten?
In je reserveringsinstellingen bepaal je hoe lang gasten kunnen blijven, bijvoorbeeld anderhalf uur. Om de omzettijd effectief te beheren, kun je regels instellen voor de duur van tafelreserveringen. Als gasten het einde van hun toegestane tijd naderen, wordt hun tafel oranje. Zodra hun toegestane tijd voorbij is, wordt de tafel rood.
Lees meer over de beschikbaarheid van tafels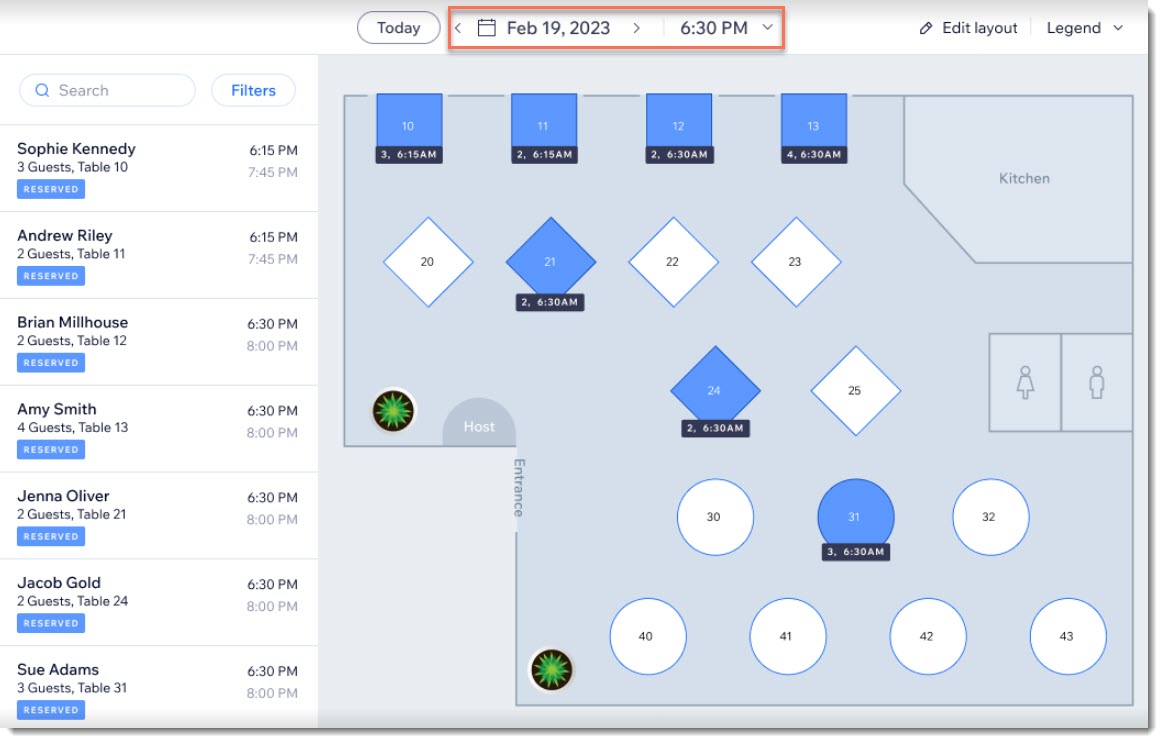
 bovenaan en klik en sleep je vervolgens de kaart.
bovenaan en klik en sleep je vervolgens de kaart.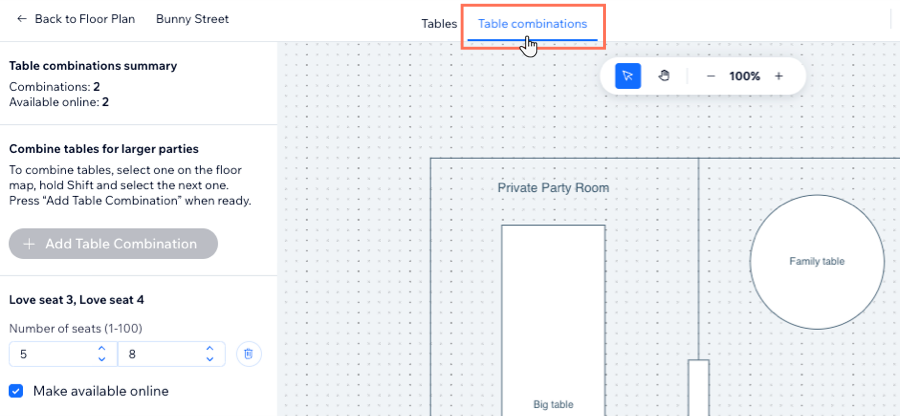




 .
.
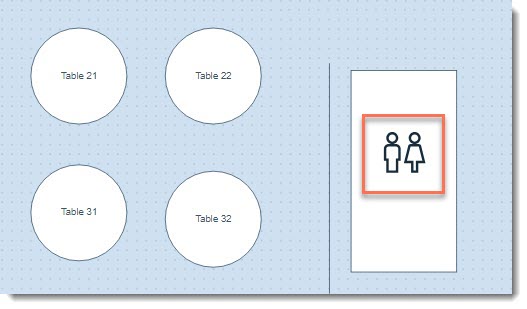
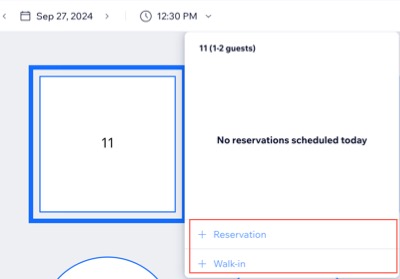
 .
.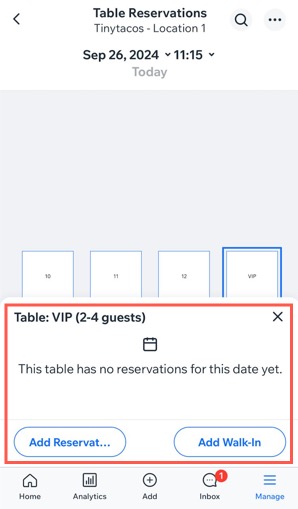
 .
.