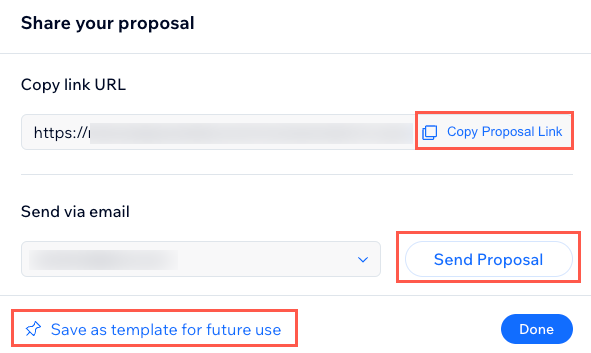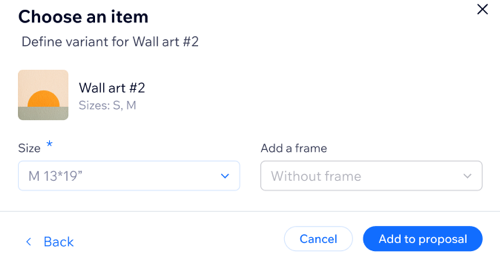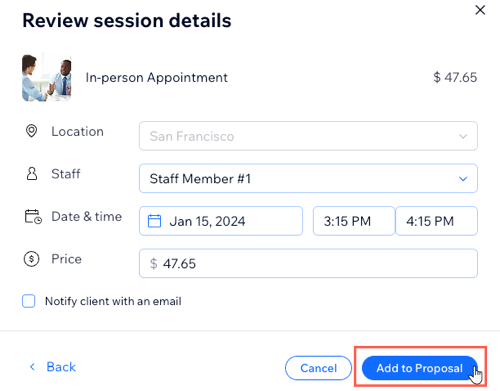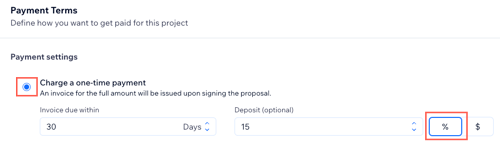Wix Proposals by Prospero helpt je klanten te winnen met professionele voorstellen. Je kunt een voorstel vanaf nul maken of kiezen uit verschillende professioneel ontworpen templates.
Je stelt ook de betaalvoorwaarden en het betaalschema in. Zodra je klanten het voorstel accepteren, verstuur je automatisch facturen volgens het afgesproken schema. Je kunt er ook voor kiezen om de facturen handmatig te verzenden, als je dat wilt.
Stap 1 | Maak een voorstel
Zodra je Prospero toestemming hebt gegeven voor toegang tot je website, kun je beginnen met het maken van je voorstellen. Volg de onderstaande stappen om je voorstel vanaf nul te maken. De stappen voor het maken van voorstellen met behulp van templates staan in het volgende gedeelte.
Om je voorstel te maken en aan te passen:
- Ga naar Voorstellen op het dashboard van je website.
- Klik onder Algemene gegevens op Voorstel maken.
- (Alleen de eerste keer) Klik op Akkoord en toevoegen om de voorwaarden in de pop-up te accepteren.
- Voer de Titel van het voorstel in.
- Klik op de Klant-dropdown en selecteer een bestaande klant of klik op + Contact toevoegen om een nieuwe klant toe te voegen.
- Klik om de Vervaldatum voorstel te selecteren.
- Kies uit de volgende opties:
Een produt of dienst toevoegen (Webshopproducten)
Kies deze optie om je bestaande producten aan het voorstel toe te voegen.
Om een webshopproduct aan je voorstel toe te voegen:
- Klik naast Producten en diensten op Item uit Producten en diensten toevoegen.
- Klik op Product.
- Klik op het selectievakje naast de relevante webshopproducten.
- Voor producten en diensten met varianten (bijvoorbeeld: grootte en lijst voor kunstafdrukken) klik je om de relevante variant te selecteren uit de dropdowns, zoals hieronder weergegeven.
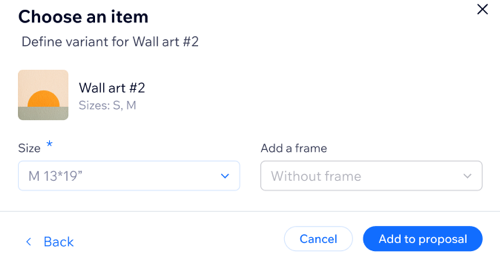
- Klik op Toevoegen aan voorstel.
- (Optioneel) Herhaal de vorige twee stappen om meer items uit andere relevante categorieën toe te voegen.
Een catalogusitem toevoegen (Boekingsdiensten)
Kies deze optie om je bestaande diensten aan het voorstel toe te voegen.
Let op: Het toevoegen van een dienst aan een voorstel plant de sessie niet voor de klant. Je kunt
de sessie handmatig inplannen zodra de klant het voorstel accepteert.
Om een boekingsdienst aan je voorstel toe te voegen:
- Klik naast Producten en diensten op Item uit Producten en diensten toevoegen.
- Klik op Dienst.
- Klik op het selectievakje naast de betreffende boekingsdienst.
- Klik op Doorgaan.
- (Optioneel) Klik op het Locatie-veld en kies de relevante optie als je diensten op verschillende locaties aanbiedt.
- Klik op de Medewerkers-dropdown en selecteer de betreffende medewerker.
- Voer de Datum en tijd voor de dienst in.
- Voer de Prijs voor de dienst in.
- (Optioneel) Klik om het Breng de klan per e-mail op de hoogte-selectievakje in te schakelen.
- Klik op Toevoegen aan voorstel.
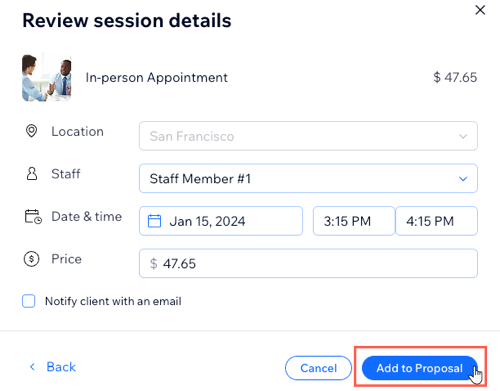
Voeg een catalogus-item toe (Restaurantmenu-items)
Kies deze optie om je bestaande menu-items aan het voorstel toe te voegen.
Lees meer over menu-opties.
Let op: Momenteel kun je menu-items slechts één voor één toevoegen.
Om menu-items aan je voorstel toe te voegen:
- Klik naast Producten en diensten op Item uit Producten en diensten toevoegen.
- Klik op Menu-item.
- Klik op het selectievakje naast het betreffende menu-item. Kies de relevante gerechtopties:
- Varianten: Selecteer de relevante optie. Als je bijvoorbeeld een hamburger aan het voorstel toevoegt, geef dan kip, rund of champignon op.
- Opties: Als je bijvoorbeeld toppings voor het menu-item aanbiedt, zorg er dan voor dat je alle relevante opties vermeldt die de klant wil opnemen.
- Klik op Doorgaan.
- (Optioneel) Voer eventuele Speciale verzoeken in.
- Klik op Toevoegen aan voorstel.
Kies deze optie om gepersonaliseerde producten of diensten toe te voegen buiten je normale catalogusitems.
Om een aangepast item aan je voorstel toe te voegen:
- Klik op Aangepast item toevoegen.
- Voer de Naam van het aangepaste item in het eerste veld in.
- Voer de Beschrijving in het tweede veld in.
- Voer de Hoeveelheid aangepaste items in die je in het voorstel opneemt.
- Voer de Prijs in.
- Klik op + Belasting om de relevante belastinggroep aan het aangepaste item toe te wijzen.
8. Selecteer de relevante optie onder Betaalinstellingen:
Een eenmalige betaling in rekening brengen
Kies deze optie om een factuur voor het volledige bedrag te verzenden zodra de klant het voorstel heeft ondertekend. Selecteer vervolgens de relevante opties:
- Factuur moet betaald worden binnen: Stel in hoeveel dagen de klant heeft om de factuur te betalen nadat hij of zij het voorstel heeft ondertekend.
- Aanbetaling (optioneel): Kies een percentage of een geldbedrag voor de factuur.
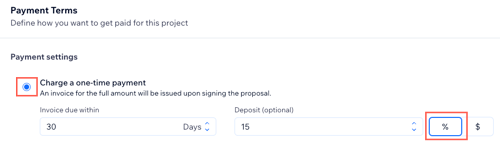
Totaalbedrag opsplitsen in meerdere betalingen
Kies deze optie om meerdere bedragen over een bepaalde periode in rekening te brengen. Voor elke afzonderlijke betaling stuur je een aparte factuur. Selecteer vervolgens de relevante opties:
- Betalingen instellen als: Klik op de relevante optie % of € om te kiezen of je de totale factuur wilt verdelen in percentages of geldbedragen.
- (Optioneel) Klik om Gelijkmatig verdelen in te schakelen om de factuurbetalingen gelijk te verdelen.
- Voer de Titel van de betaling, Bedrag, Uitgiftedatum factuur 1 en Factuur moet betaald worden binnen in voor elk van de betalingsmijlpalen die je maakt.
- (Optioneel) Klik op + Nog een betaling toevoegen om meer betalingsmijlpalen aan te maken.
9. Automatische facturering inschakelen: Schakel de schakelaar in om facturen per e-mail aan de klant te sturen op de datums die je in stap 7 hebt gedefinieerd.
10. Klik bovenaan op Volgende.
11. Wijs het betreffende template aan en klik op Template gebruiken.
Stap 2 | Pas je voorstel aan
Nadat je het gewenste template hebt gekozen, kun je beginnen deze aan te passen aan het project en de stijl en branding van je bedrijf. De meeste templates voor voorstellen bestaan uit de volgende onderdelen, hoewel er ook andere kunnen zijn: Omslag, Kosten, Betaalschema, Voorwaarden, en Handtekening.
Binnen elk van deze onderdelen kun je op elk element klikken (bijvooorbeeld: tekst, knop, tabel of afbeelding) om deze aan te passen. Je kunt ook extra items slepen en neerzetten vanaf het Elementen-tabblad rechts.
Stap 3 | Bekijk een voorbeeld van je voorstel, sla deze op en deel deze
Wanneer je klaar bent met het aanpassen van je voorstel, kun je het bekijken, opslaan en delen met je klant zodra je klaar bent.
Om een voorbeeld van je voorstel te bekijken, op te slaan en te delen:
- Klik op Voorbeeld wanneer je klaar bent met het aanpassen van je voorstel.
Tip: Klik bovenaan op Desktop en Mobiel om te bekijken hoe je voorstel eruit zal zien op beide soorten apparaten. - Klik bovenaan op Delen en kies de relevante optie:
- URL-link kopiëren: Klik op Voorstel-link kopiëren om de link handmatig te delen, bijvoorbeeld via een berichtenplatform.
- Via e-mail verzenden: Klik op Voorstel verzenden.
- Opslaan als template voor toekomstig gebruik: Klik om het voorstel op te slaan en opnieuw te gebruiken als template. Lees meer over het opslaan van je voorstellen als templates.
Veelgestelde vragen
Klik op een vraag hieronder voor meer informatie.
Waarom is de status van mijn voorstel gewijzigd naar 'In de wacht'?
Als de status van je voorstel verandert naar 'In de wacht', betekent dit meestal dat het premiumpakket van je website is verlopen. Als je voorstellen wilt blijven gebruiken, moet je je Premiumpakket upgraden of verlengen.
Wat gebeurt er als een klant niet akkoord gaat met de voorgestelde voorwaarden?
Als de klant niet akkoord gaat met de voorgestelde voorwaarden, blijft het voorstel open voor onderhandeling. Je kunt communiceren met klanten om de nodige aanpassingen te bespreken en aan te brengen.
Hoe accepteren klanten het voorstel en wat gebeurt er vervolgens?
Wanneer je klant het voorstel ontvangt, klikt hij of zij op de Voorstel ondertekenen-knop in de e-mail om het voorstel te accepteren. Wix Proposals stuurt de relevante facturen vervolgens automatisch op basis van het betaalschema dat jij en je klant zijn overeengekomen.
Kan ik het betaalschema wijzigen nadat het voorstel is geaccepteerd?
Ja, je kunt het betaalschema bewerken nadat de klant het voorstel heeft geaccepteerd.
Om het betaalschema te wijzigen:
- Ga naar Voorstellen op het dashboard van je website.
- Klik naast het betreffende voorstel op het Meer acties-pictogram
 .
. - Klik op Voorstel beheren.
- Klik naast Betalingen op het Meer acties-pictogram
 .
. - Klik op Planning bewerken.
- Klik om de relevante deadlines te wijzigen.
- Klik op Opslaan.
Wat moet ik doen als er mislukte betalingen zijn in een van mijn voorstellen?
Mislukte betalingen kunnen om verschillende redenen voorkomen:
Als je per ongeluk het e-mailadres van de klant verwijdert nadat je het voorstel hebt verzonden, kan dit voorkomen dat het systeem de factuur uitgeeft. In dit geval kun je de contactgegevens bewerken voordat je de factuur voor de mislukte betaling opnieuw verstuurt.
Mislukte betalingen kunnen ook optreden als gevolg van interne fouten, als je Wix Premiumpakket verloopt, of als de uitgiftedatum voor de mislukte factuur is verstreken (waardoor betalingen 'in de wacht' worden geplaatst). In deze gevallen, als er slechts één mislukte betaling is, kun je de factuur voor die mislukte betaling opnieuw uitgeven. De resterende facturen worden volgens schema verzonden, zodra je premiumpakket actief is.
Als je twee of meer mislukte betalingen voor het voorstel hebt, moet je automatische facturen uitschakelen en vervolgens weer inschakelen en de planning van de niet-uitgegeven betalingen handmatig corrigeren voor aankomende datums.
Moet ik belastingen instellen voor mijn voorstellen?
Raadpleeg een lokale belastingdienst of accountant.
Hoe stel ik belastingen in op mijn Wix-website?
Voordat je begint met het instellen van belasting, moet je erachter komen welke belastingregels van toepassing zijn op jouw specifieke bedrijf. Dit voorkomt dat je je klanten onnodig belast of geen belastingen int van degenen van wie je zou moeten innen. We raden aan om contact op te nemen met je lokale belastingdienst voor advies.
Kan ik belastingberekeningen automatiseren op mijn Wix-website?
Ja, Wix biedt integraties met Avalara, een externe belastingberekeningsdienst die
belastingberekeningen kan automatiseren op basis van je locatie en de locaties van je klanten. Deze integraties kunnen het belastingconfiguratieproces stroomlijnen en helpen de nauwkeurigheid van belastingberekeningen te garanderen.
Waar kan ik meer informatie vinden over het instellen van belasting voor voorstellen?
Voor meer gedetailleerde informatie over het instellen van belasting voor Wix Suggesties, kun je het
Wix Helpcentrum raadplegen of een belastingprofessional raadplegen die gepersonaliseerde begeleiding kan bieden op basis van je specifieke zakelijke behoeften en omstandigheden.
Kan ik een voorstel verwijderen of annuleren nadat het is geaccepteerd?
Het is niet mogelijk om een voorstel te verwijderen of te annuleren nadat het is geaccepteerd. Nadat het voorstel is geaccepteerd, wordt het een bindende overeenkomst tussen jou en je klant.
 om je wijzigingen op te slaan. Je kunt op elk moment terugkomen en het voorstel bewerken.
om je wijzigingen op te slaan. Je kunt op elk moment terugkomen en het voorstel bewerken.  om je wijzigingen op te slaan. Je kunt op elk moment terugkomen en het voorstel bewerken.
om je wijzigingen op te slaan. Je kunt op elk moment terugkomen en het voorstel bewerken.  om je wijzigingen op te slaan. Je kunt op elk moment terugkomen en het voorstel bewerken.
om je wijzigingen op te slaan. Je kunt op elk moment terugkomen en het voorstel bewerken. om je wijzigingen op te slaan. Je kunt op elk moment terugkomen en het voorstel bewerken.
om je wijzigingen op te slaan. Je kunt op elk moment terugkomen en het voorstel bewerken.