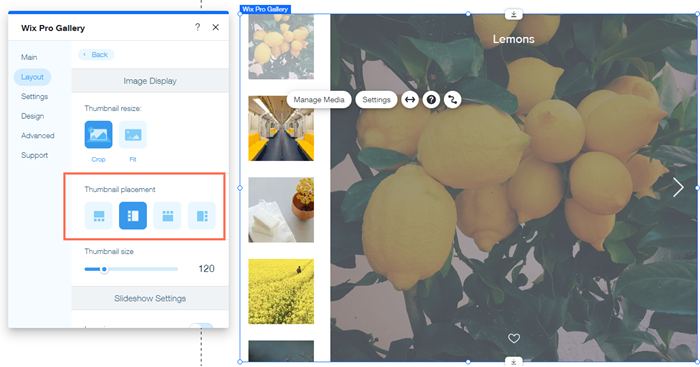Wix Pro Gallery: De thumbnails van je galerij aanpassen
4 min
In dit artikel
- De grootte van de thumbnails wijzigen
- Instellen hoe de grootte van thumbnails wordt aangepast
- De afstand tussen thumbnails aanpassen
- De plaatsing van de thumbnail aanpassen
In sommige indelingen in de Wix Pro Gallery verschijnen je media als thumbnails waarop bezoekers kunnen klikken om te openen of uit te vouwen. Je kunt de grootte, afstand en verhoudingen van de thumbnails aanpassen aan het ontwerp van je website.
Let op:
- Beschikbare thumbnailinstellingen zijn afhankelijk van de galerij-indeling die je kiest.
- Pas je thumbnail-instellingen voor je mobiele website aan in de Mobiele Editor in.

De grootte van de thumbnails wijzigen
Je kunt de grootte van de thumbnails bepalen om ze zo groot of zo klein te maken als je wilt.
Om de grootte van de thumbnails te wijzigen:
- Ga naar je Editor.
- Klik op het Pro Gallery-element op je pagina.
- Klik op Instellingen.
- Klik op het Indeling-tabblad.
- Klik op Indeling personaliseren.
- Sleep de Thumbnailgrootte-schuifregelaar om de thumbnails groter of kleiner te maken.
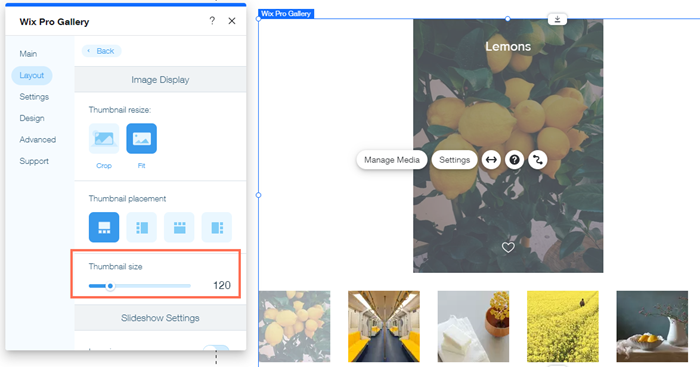
Instellen hoe de grootte van thumbnails wordt aangepast
De grootte van media in de Pro Gallery wordt automatisch aangepast wanneer ze als thumbnails worden weergegeven. Je kunt kiezen hoe de grootte wordt aangepast:
- Bijsnijden: Alle thumbnails hebben dezelfde verhouding. Bij media-items die niet in de verhouding passen, zijn sommige details mogelijk bijgesneden.
- Passend: Het volledige media-item verschijnt in de thumbnail. Artikelen met verschillende verhoudingen variëren in afmeting en verhouding.
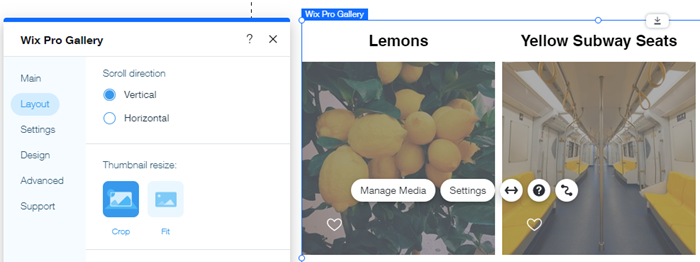
Om de instellingen voor formaatwijziging aan te passen:
- Ga naar je Editor.
- Klik op het Pro Gallery-element op je pagina.
- Klik op Instellingen.
- Klik op het Indeling-tabblad.
- Klik op Indeling personaliseren.
- Scrol omlaag naar Formaat thumbnail aanpassen en kies uit de volgende opties:
- Bijsnijden: Items hebben als thumbnails allemaal dezelfde grootte en verhoudingen. Je kunt vervolgens de verhouding voor je thumbnails kiezen, zoals 16:9, 1:1 of 4:3.
- Passend: Items worden weergegeven als thumbnails met hun oorspronkelijke verhoudingen.
Let op: De opties voor het ontwerp van de Randbreedte en kleur en Hoekradius zijn alleen beschikbaar in het Itemstijl-gedeelte van het Ontwerp-tabblad wanneer je Bijsnijden kiest als optie voor het wijzigen van het formaat van je thumbnail.
Let op:
Je Wix Pro Gallery gedraagt zich responsief wanneer je bepaalde indelingen kiest en deze instelt op Volledige breedte, met behulp van het Uitrek-pictogram .
.
Om de volledige breedte op een apparaatscherm te vullen, kan de galerij de positie en grootte van je galerij-items en/of het aantal items per rij wijzigen.
 .
. Om de volledige breedte op een apparaatscherm te vullen, kan de galerij de positie en grootte van je galerij-items en/of het aantal items per rij wijzigen.
De afstand tussen thumbnails aanpassen
Pas de afstand tussen de thumbnails van je galerij aan. Vergroot de afstand voor een ruime, open indeling of verklein voor een strakkere look.
Om de afstand tussen thumbnails aan te passen:
- Ga naar je Editor.
- Klik op het Pro Gallery-element op je pagina.
- Klik op Instellingen.
- Klik op het Indeling-tabblad.
- Klik op Indeling personaliseren.
- Sleep de Afstand-schuifregelaar om de ruimte tussen de thumbnails te vergroten of te verkleinen.
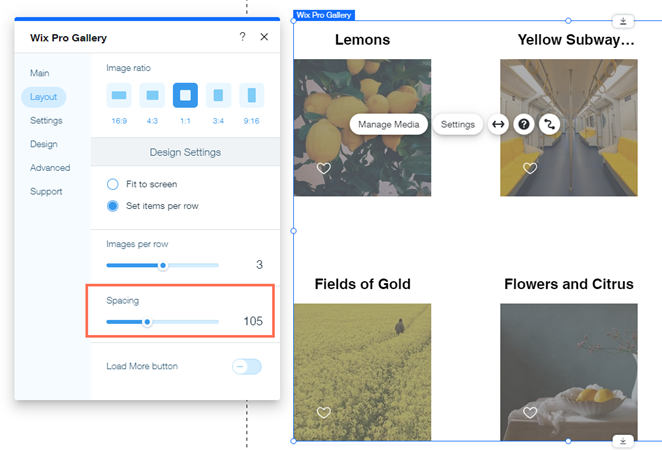
De plaatsing van de thumbnail aanpassen
Wanneer een bezoeker eengalerij-item bekijkt, kunnen ze thumbnails van andere items in je galerij zien voor eenvoudige navigatie. Je kunt selecteren waar deze thumbnails verschijnen met betrekking tot het item dat momenteel wordt bekeken, bijvoorbeeld links of eronder.
Let op:
Deze optie is alleen beschikbaar in de Thumbnails-indeling.
Om de plaatsing van de thumbnails aan te passen:
- Ga naar je Editor.
- Klik op het Pro Gallery-element op je pagina.
- Klik op Instellingen.
- Klik op het Indeling-tabblad.
- Klik op Indeling personaliseren.
- Klik op een positie voor de thumbnails onder Plaats thumbnails.