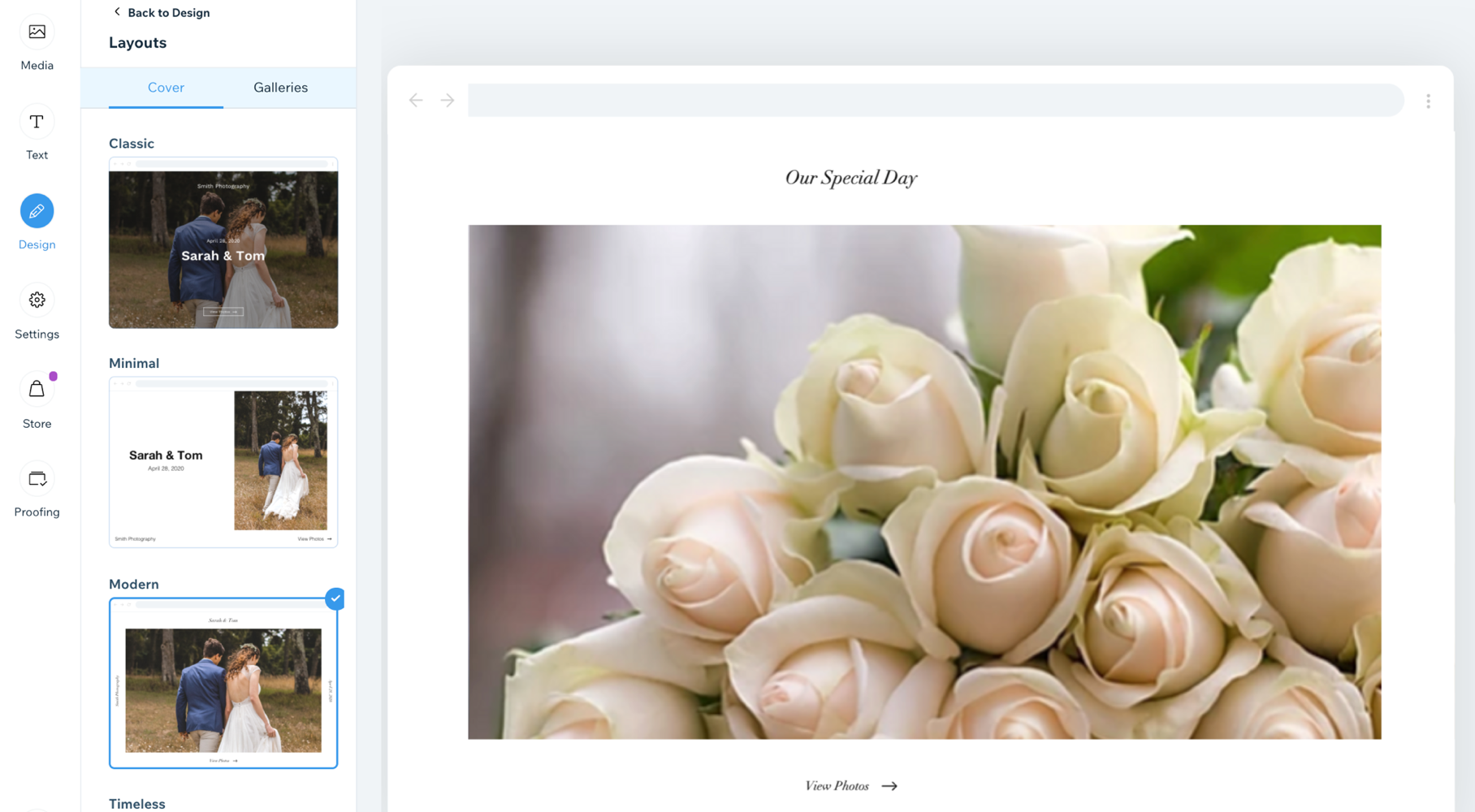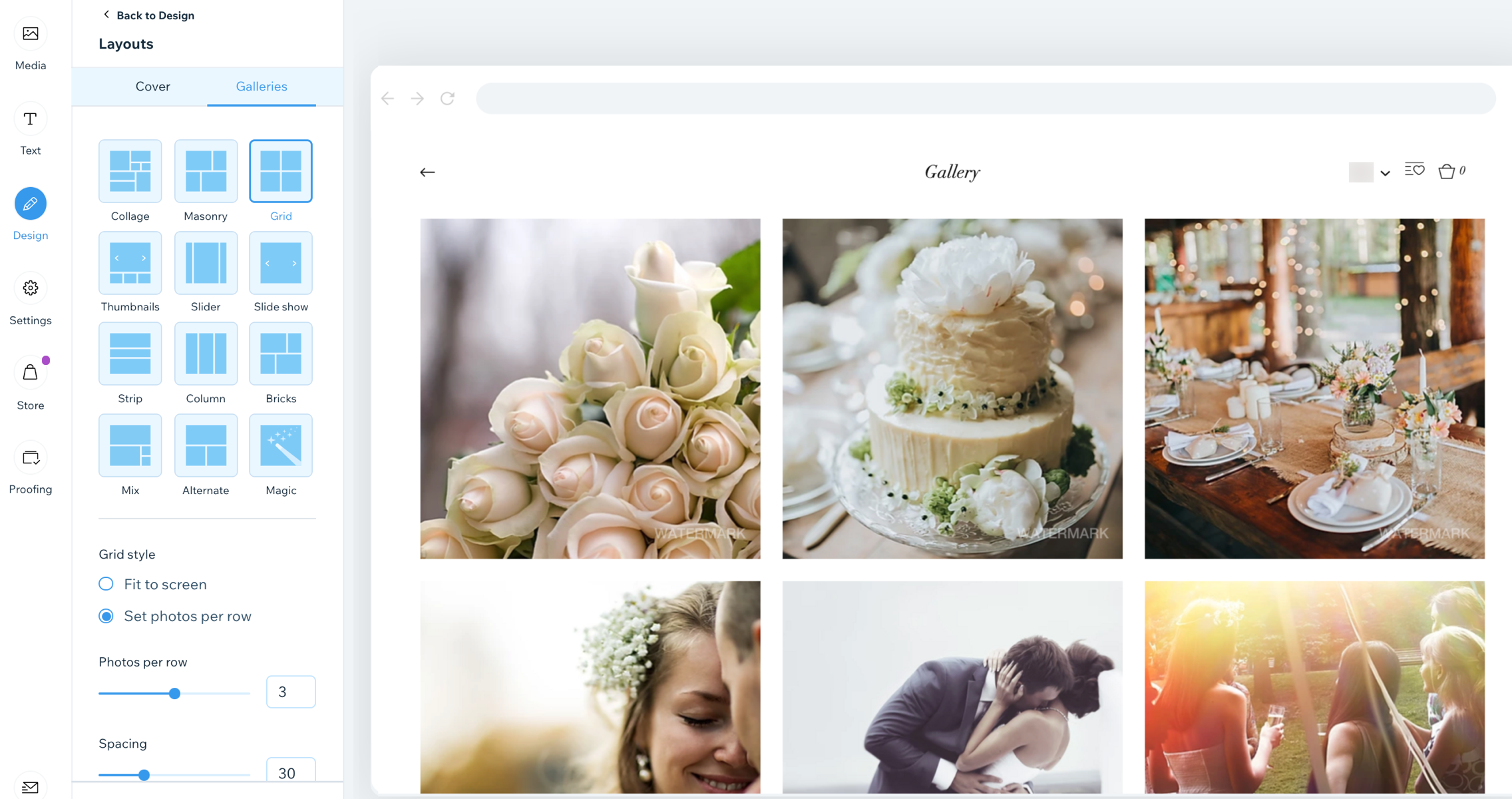Je kunt de indeling van je galerijomslagafbeelding en galerijen op elk moment wijzigen als je de voorkeur geeft aan een ander ontwerp.
De indeling van je omslagfoto wijzigen
De omslag van je album is het eerste dat je ziet als je je album bekijkt. Het is belangrijk om een indeling te kiezen die bij je past. Je kunt de indeling van je omslagfoto aanpassen, zonder dat dit de rest van je album beïnvloedt.
Om de indeling van je omslagfoto te wijzigen:
- Ga naar je Fotoalbums op het dashboard van je website.
- Doe een van de volgende dingen:
- Maak een nieuw album.
- Bewerk een bestaand album.
- Klik links op het Ontwerp-tabblad.
- Klik op Indeling.
- Klik bovenaan het paneel op het Omslag-tabblad.
- Selecteer een indeling uit de beschikbare opties.
De indeling van je galerij wijzigen
Je kunt de indeling van je galerij wijzigen zonder dat dit je omslagafbeelding beïnvloedt. Elke indelingsoptie biedt je verschillende aanpasbare instellingen.
Om de indeling van je galerij te wijzigen:
- Ga naar je Fotoalbums op het dashboard van je website.
- Doe een van de volgende dingen:
- Maak een nieuw album.
- Bewerk een bestaand album.
- Klik links op het Ontwerp-tabblad.
- Klik op Indelingen.
- Klik bovenaan het paneel op het Galerijen-tabblad.
- Selecteer een indeling uit de beschikbare opties. Let op: We gebruiken de Raster-indeling.
- Pas de volgende instellingen aan:
- Rasterstijl:
- Aanpassen aan scherm: Het aantal foto's dat op één rij wordt getoond, is afhankelijk van je schermgrootte.
- Thumbnailgrootte: Sleep de schuifregelaar om de grootte van elke thumbnail te vergroten of te verkleinen.
- Stel foto's per rij in: Op elke rij wordt een vast aantal foto's weergegeven, bijvoorbeeld drie.
- Foto's per rij: Sleep de schuifregelaar om het aantal foto's per rij te vergroten of te verkleinen.
- Formaat miniaturen aanpassen:
- Bijsnijden: De afbeelding is aan de zijkanten iets bijgesneden.
- Passend: Het afbeeldingsformaat wordt verkleind zodat de hele afbeelding in het beschikbare gebied past.
- Afbeeldingsverhouding: Kies de beeldverhouding uit de geboden opties. Let op: Deze optie is alleen van toepassing op bijgesneden thumbnails.
Personaliseerbare indelingsfuncties
Elke aanpasbare indeling biedt een reeks instellingen die je kunt personaliseren. Kies uit statische of slideshow galerij-indelingen, of selecteer de Magische indeling en laat ons een indeling voor je genereren.
Klik op een indeling hieronder om meer te lezen over de functies ervan:
Gebruik de Collage-indeling wanneer je afbeeldingen met verschillende oriëntaties (zowel verticaal als horizontaal) willekeurig in de galerij wilt weergeven.
- Scrolrichting: Kies verticaal of horizontaal scrollen.
- Galerij oriëntatie: Kies of foto's verticaal of horizontaal worden weergegeven.
- Informatie: Kies welke galerijinformatie wordt weergegeven.
- Wat gebeurt er met de info bij aanwijzen? Kies of de galerij-info verschijnt, verdwijnt of niet verandert wanneer je deze aanwijst.
- Grootte thumbnail: Kies hoe groot de afbeeldingen in de galerij zijn.
- Afstand: Kies hoeveel ruimte er tussen de afbeeldingen moet zijn.
- Dichtheid collage: Kies hoeveel afbeeldingen tegelijkertijd in de galerij worden weergegeven.
- Meer laden-knop: Kies om de Meer laden-knop weer te geven of te verbergen.
- Hoeveel afbeeldingen laden er? (Deze optie is alleen relevant als je ervoor hebt gekozen om een Meer laden-knop in te schakelen)
- Alle afbeeldingen
- Nog een onderdeel (voegt nog een onderdeel toe van dezelfde grootte als de originele galerij)
Gebruik de Tegels-indeling wanneer je afbeeldingen met verschillende oriëntaties in kolommen of rijen wilt weergeven.
- Galerij oriëntatie: Kies of foto's verticaal of horizontaal worden weergegeven.
- Informatie: Kies welke galerijinformatie wordt weergegeven.
- Wat gebeurt er met de info bij aanwijzen? Kies of de galerij-info verschijnt, verdwijnt of niet verandert wanneer je deze aanwijst.
- Grootte thumbnail: Kies hoe groot de afbeeldingen in de galerij zijn.
- Afstand: Kies hoeveel ruimte er tussen de afbeeldingen moet zijn.
- Meer laden-knop: Kies om de Meer laden-knop weer te geven of te verbergen.
- Hoeveel afbeeldingen laden er? (Deze optie is alleen relevant als je ervoor hebt gekozen om een Meer laden-knop in te schakelen)
- Alle afbeeldingen
- Nog een onderdeel (voegt nog een onderdeel toe van dezelfde grootte als de originele galerij)
Gebruik deze indeling als je wilt dat je afbeeldingen in een raster worden weergegeven.
- Scrolrichting: Kies verticaal of horizontaal scrollen.
- Informatie: Kies welke galerijinformatie wordt weergegeven en of deze onder, boven of op de afbeelding wordt weergegeven.
- Formaat thumbnails aanpassen:
- Bijsnijden: Je kunt de beeldverhouding kiezen.
- Passend maken: Past de afbeeldingsgrootte aan de grootte van de galerij aan.
Let op: De opties Randbreedte en kleur en Hoekradius zijn alleen beschikbaar als je ervoor kiest om je thumbnails bij te snijden in je indelingsinstellingen.

- Afbeeldingsverhouding: Kies uit de beschikbare opties voor beeldverhouding, bijv. (4:3, 1:1).
- Wat gebeurt er met de info bij aanwijzen? Kies of de galerij-info verschijnt, verdwijnt of niet verandert wanneer je deze aanwijst.
- Aanpassen aan scherm: Toont zoveel afbeeldingen als er in de galerij passen met een vaste grootte.
- Afbeeldingen per rij: Sleep de schuifregelaar om meer of minder afbeeldingen per rij weer te geven.
- Grootte thumbnail: Kies hoe groot de afbeeldingen in de galerij zijn.
- Afbeeldingen per rij: Kies hoeveel afbeeldingen er per rij worden getoond (alleen als Horizontale oriëntatie is gekozen).
- Afstand: Kies hoeveel ruimte er tussen de afbeeldingen moet zijn.
- Meer laden-knop: Kies om de Meer laden-knop weer te geven of te verbergen (verschijnt alleen als de verticale scrolrichting is geselecteerd).
- Hoeveel afbeeldingen laden er? (Deze optie is alleen relevant als je ervoor hebt gekozen om een Meer laden-knop in te schakelen)
- Alle afbeeldingen
- Nog één sectie (voegt nog een onderdeel toe van dezelfde grootte als de originele galerij)
- Galerijrichting: Kies een richting waarin de galerijafbeeldingen moeten scrollen.
- Links naar rechts
- Rechts naar links
Gebruik de Thumbnail-indeling als je meerdere thumbnails naast de geselecteerde afbeelding wilt weergeven.
- Doorlopende afbeeldingen: Kijkers kunnen door afbeeldingen scrollen in een doorlopende lus.
Let op: De Links-knop wordt altijd gedeactiveerd als je de eerste afbeelding bereikt terwijl je achteruit scrolt.
- Automatisch schuiven: Kies ervoor om je items in een doorlopende diavoorstelling weer te geven:
Let op: Als je het overgangseffect wilt wijzigen, ga je naar het 'Dia-animatie'-tabblad in de ontwerpinstellingen. - Informatie: Kies welke galerijinformatie wordt weergegeven.
- Formaat thumbnails aanpassen:
- Bijsnijden: Past de afbeeldingsgrootte aan de grootte van de galerij aan.
- Passend: Toont de afbeelding in de oorspronkelijke verhouding en past deze aan de galerijgrootte aan. Als er te veel lege ruimte rond de afbeelding is, moet je de hoogte van de galerij vergroten.
Let op: De opties Randbreedte en kleur en Hoekradius zijn alleen beschikbaar als je ervoor kiest om je thumbnails bij te snijden in je indelingsinstellingen.

- Plaats pictogrammen: Kies waar je thumbnails op het scherm wilt weergeven (onder, links boven of rechts van de huidige afbeelding die wordt weergegeven).
- Wat gebeurt er met de info bij aanwijzen? Kies hoe je wilt dat de informatietekst wordt weergegeven wanneer je het album aanwijst. Om te bekijken hoe dit eruit ziet, klik je op 'Voorbeeld' en wijs je de afbeelding aan.
- Getoond::Infotekst verschijnt over de hoofdafbeelding van het album.
- Verdwijnt: Infotekst verdwijnt uit de hoofdafbeelding van het album.
- Geen wijziging: Infotekst blijft statisch boven de hoofdafbeelding van het album.
- Galerijrichting: Kies een richting waarin de galerijafbeeldingen moeten scrollen.
- Links naar rechts
- Rechts naar links
Gebruik de Slider-indeling als je meerdere afbeeldingen wilt weergeven met een horizontale scrolbalk.
Let op: Het aantal afbeeldingen dat tegelijk in deze indeling wordt getoond, is afhankelijk van de grootte van de galerij. Als sommige afbeeldingen er afgeknipt uitzien, moet je de grootte van de galerij wijzigen. Een andere oplossing is om 'Bijsnijden' en 'Responsief' te kiezen in de indelingsinstellingen.
- Afbeeldingen laten doorlopen: Kies ervoor om bezoekers doorlopend door je afbeeldingen te laten scrollen.
- Automatisch schuiven: Kies ervoor om je items in een doorlopende diavoorstelling weer te geven:
- Informatie: Kies welke galerijinformatie wordt weergegeven.
- Formaat thumbnails aanpassen:
- Bijsnijden: Kies of de verhouding vast of responsief is.
- Passend: Toont de afbeelding in de oorspronkelijke verhouding en past deze aan de galerijgrootte aan. Als er te veel lege ruimte rond de afbeelding is, moet je de hoogte van de galerij vergroten.
Let op: De opties Randbreedte en kleur en Hoekradius zijn alleen beschikbaar als je ervoor kiest om je thumbnails bij te snijden in je indelingsinstellingen.

- Afbeeldingsverhouding:
- Responsief: De afbeeldingsgrootte wordt automatisch aangepast afhankelijk van het apparaat van de kijker.
- Vast: Kies uit de beschikbare opties voor beeldverhouding, bijv. (4:3, 1:1). Afbeeldingen worden in deze verhouding op alle apparaten weergegeven.
- Wat gebeurt er met de info bij aanwijzen? Kies hoe je wilt dat de informatietekst wordt weergegeven wanneer je het album aanwijst. Om te bekijken hoe dit eruit ziet, klik je op 'Voorbeeld' en wijs je de afbeelding aan.
- Getoond::Infotekst verschijnt over de hoofdafbeelding van het album.
- Verdwijnt: Infotekst verdwijnt uit de hoofdafbeelding van het album.
- Geen wijziging: Infotekst blijft statisch boven de hoofdafbeelding van het album.
- Afstand: Kies hoeveel ruimte er tussen de afbeeldingen moet zijn.
- Galerijrichting: Kies een richting waarin de galerijafbeeldingen moeten scrollen.
- Links naar rechts
- Rechts naar links
Gebruik de Diavoorstelling-indeling als je één afbeelding tegelijk wilt weergeven met horizontaal scrollen.
- Doorlopende afbeeldingen: Kies ervoor om bezoekers doorlopend door je afbeeldingen te laten scrollen.
- Automatisch schuiven: Kies ervoor om je items in een doorlopende diavoorstelling weer te geven:
Tip: Wanneer je je diavoorstelling instelt om automatisch te schuiven, heb je de mogelijkheid om een diavoorstellingsteller in je galerij weer te geven via het Tekst-tabblad in het ontwerpgedeelte. - Hoogte informatiebalk: Voegt ruimte toe voor pictogrammen, titel en beschrijving onder de galerij.
- Afspeelknop: Voeg een knop toe waarmee bezoekers de slideshow kunnen pauzeren of afspelen. (Deze optie is alleen beschikbaar wanneer je ervoor kiest Automatisch schuiven in te schakelen).
- Tijd tussen afbeeldingen: Kies hoeveel tijd verstrijkt voordat de dia verandert (verschijnt alleen wanneer 'Automatisch schuiven' is geactiveerd).
Let op: Als je het overgangseffect wilt veranderen, ga dan naar het Animaties-tabblad in de Ontwerp-instellingen. - Informatie: Kies welke galerijinformatie wordt weergegeven.
- Formaat thumbnails aanpassen:
- Bijsnijden: Past de afbeeldingsgrootte aan de grootte van de galerij aan.
- Passend: Toont de afbeelding in de oorspronkelijke verhouding en past deze aan de galerijgrootte aan. Als er te veel lege ruimte rond de afbeelding is, moet je de hoogte van de galerij vergroten.
Let op: De opties Randbreedte en kleur en Hoekradius zijn alleen beschikbaar als je ervoor kiest om je thumbnails bij te snijden in je indelingsinstellingen.

- Galerijrichting: Kies een richting waarin de galerijafbeeldingen moeten scrollen.
- Links naar rechts
- Rechts naar links
Gebruik de Kolom-indeling als je meerdere afbeeldingen tegelijk in één rij wilt weergeven.
- Doorlopende afbeeldingen: Kies ervoor om bezoekers doorlopend door je afbeeldingen te laten scrollen.
- Informatie: Kies welke galerijinformatie wordt weergegeven.
- Naam album
- Albumdatum

- Wat gebeurt er met de info bij aanwijzen: Kies hoe je de informatietekst wilt weergeven wanneer het album wordt aangewezen. Dit verschijnt alleen wanneer je Op afbeelding selecteert in de vorige optie. Om te bekijken hoe dit eruit ziet, klik je op 'Voorbeeld' en wijs je een afbeelding aan.
- Getoond::Infotekst verschijnt over de hoofdafbeelding van het album.
- Verdwijnt: Infotekst verdwijnt uit de hoofdafbeelding van het album.
- Geen wijziging: Infotekst blijft statisch boven de hoofdafbeelding van het album.
- Afstand: Kies hoeveel ruimte er tussen de afbeeldingen moet zijn.
- Galerijrichting: Kies een richting waarin de galerijafbeeldingen moeten scrollen.
- Links naar rechts
- Rechts naar links
Gebruik deze indelingen om galerij-items van verschillende afmetingen en oriëntatie naast elkaar weer te geven.
- Afstand: Kies hoeveel ruimte er tussen de afbeeldingen moet zijn.
- Meer laden-knop: Kies om de Meer laden-knop weer te geven of te verbergen (verschijnt alleen als de verticale scrolrichting is geselecteerd).
- Hoeveel afbeeldingen laden er? (Deze optie is alleen relevant als je ervoor hebt gekozen om een Meer laden-knop in te schakelen)
- Alle afbeeldingen
- Nog één sectie (voegt nog een onderdeel toe van dezelfde grootte als de originele galerij)
- Galerijrichting: Kies een richting waarin de galerijafbeeldingen moeten scrollen.
- Links naar rechts
- Rechts naar links
Met deze indeling kun je de indeling met één klik naar een andere wijzigen. Klik simpelweg op Magische indeling maken om je galerij-indeling willekeurig te maken.
Veelgestelde vragen
Hier volgen enkele veelgestelde vragen over het aanpassen van je galerij:
Kan ik mijn albumomslag helemaal verbergen?
Ja, je kunt je albumomslag volledig verbergen als je niet wilt dat deze wordt weergegeven.
Is er een manier om mijn galerij sneller te laten laden?
Je kunt de beeldkwaliteit van je galerij aanpassen. Dit heeft alleen invloed op de manier waarop afbeeldingen in je galerij worden weergegeven (niet in uitgebreide modus, volledig scherm of downloads). Een lagere beeldkwaliteit kan de laadtijd van de galerij verkorten.
Om de beeldkwaliteit van je galerij aan te passen:
- Ga naar Fotoalbums op het dashboard van je website.
- Klik naast het betreffende album op Bewerken.
- Klik links op Instellingen.
- Sleep de Beeldkwaliteit in galerij-schuifregelaar om de manier aan te passen waarop je foto's in je galerij worden weergegeven.