Wix Photo Albums: Een fotoalbum ontwerpen
6 min
In dit artikel
- De indeling van je album wijzigen
- De albumomslag aanpassen
- De albumkleuren wijzigen
- Het albumlettertype wijzigen
- Animatie-effecten toevoegen
- Veelgestelde vragen
Nadat je foto's naar je fotoalbum hebt geüpload, is het tijd om het te ontwerpen om ervoor te zorgen dat het eruitziet zoals jij dat wilt. Wix Photo Albums biedt je honderden ontwerpopties, van het aanpassen van de indeling tot het wijzigen van de kleuren en lettertypen tot het gebruik van aangepaste animaties. Je hebt toegang tot deze opties en meer in de Fotoalbum-editor.
Let op:
Andere wijzigingen buiten de aanpassingsopties die in dit artikel worden beschreven, worden niet ondersteund. Het is niet mogelijk om extra knoppen, elementen of menu's aan fotoalbumpagina's toe te voegen.
Laat me zien hoe ik toegang krijg tot de Fotoalbum-editor
De indeling van je album wijzigen
De indeling van je album bepaalt hoe je foto's worden gerangschikt. We hebben twaalf indelingen waaruit je kunt kiezen, elk met hun eigen opties.
Als je bijvoorbeeld de metselwerkindeling kiest, kun je de afstand tussen de afbeeldingen aanpassen, terwijl je, net als bij het kiezen van de thumbnailindeling, de grootte van de thumbnails kunt wijzigen.
Om je albumindeling te wijzigen:
- Ga naar Fotoalbums op het dashboard van je website.
- Klik naast het betreffende album op Bewerken .
- Klik op het Ontwerp-tabblad.
- Klik op Indelingen.
- Klik op het Galerijen-tabblad.
- Selecteer een indeling.
- Pas de indeling aan met behulp van de beschikbare opties.
Let op: Je kunt meer lezen over de beschikbare opties in het overzicht van termen.
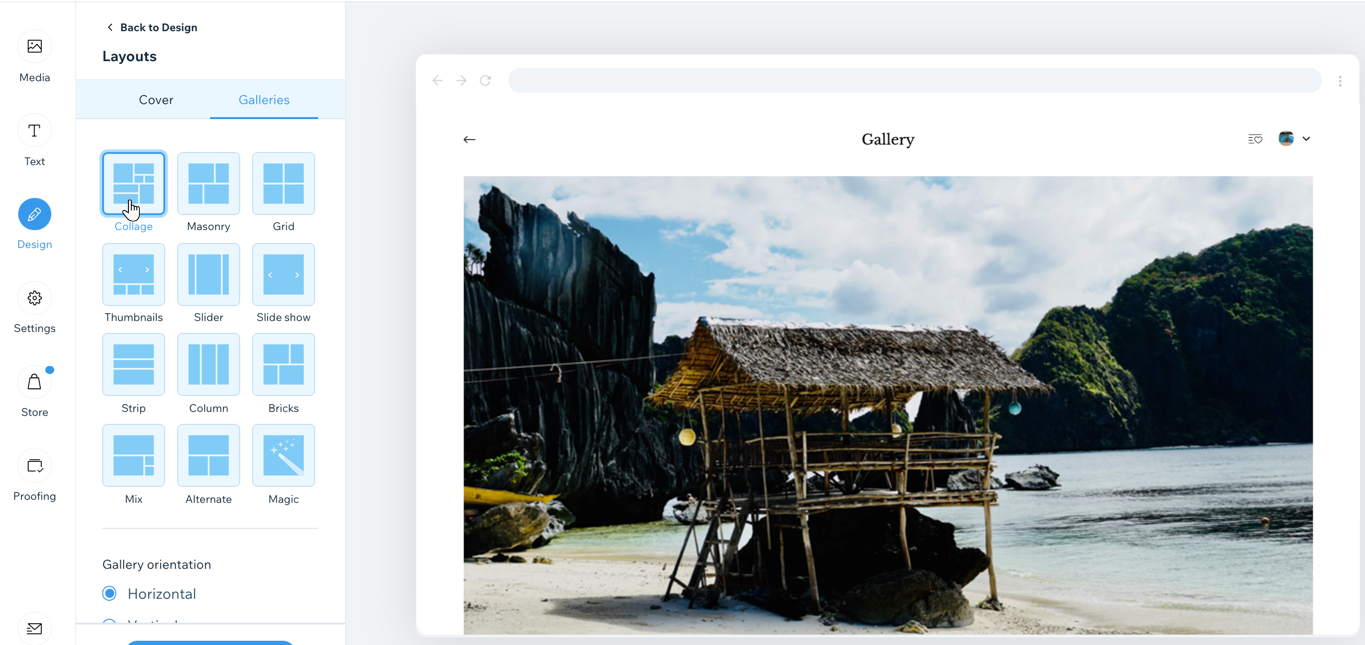
De albumomslag aanpassen
Kies een foto die je wilt laten opvallen voor de omslag van je album. De omslagfoto is de eerste foto die bezoekers zien wanneer ze naar de albumgalerij op je website kijken.
Om de albumomslag aan te passen
- Ga naar Fotoalbums op het dashboard van je website.
- Klik naast het betreffende album op Bewerken .
- Kies wat je wilt doen:
De omslagfoto wijzigen
De tekst die op de omslag verschijnt veranderen
Het ontwerp van de omslag veranderen
De albumomslag verbergen
De albumkleuren wijzigen
Kies de kleuren die je voor je album wilt gebruiken en pas het ontwerp van de randen en schaduw aan.
Om je albumkleuren te wijzigen:
- Ga naar Fotoalbums op het dashboard van je website.
- Klik naast het betreffende album op Bewerken .
- Klik op Galerij.
- Klik op het Ontwerp-tabblad.
- Klik op Kleuren.
- Pas de kleuren en het ontwerp van het volgende aan:
Achtergrond en pictogrammen
Fotogegevens en overlay
Rand
Schaduw
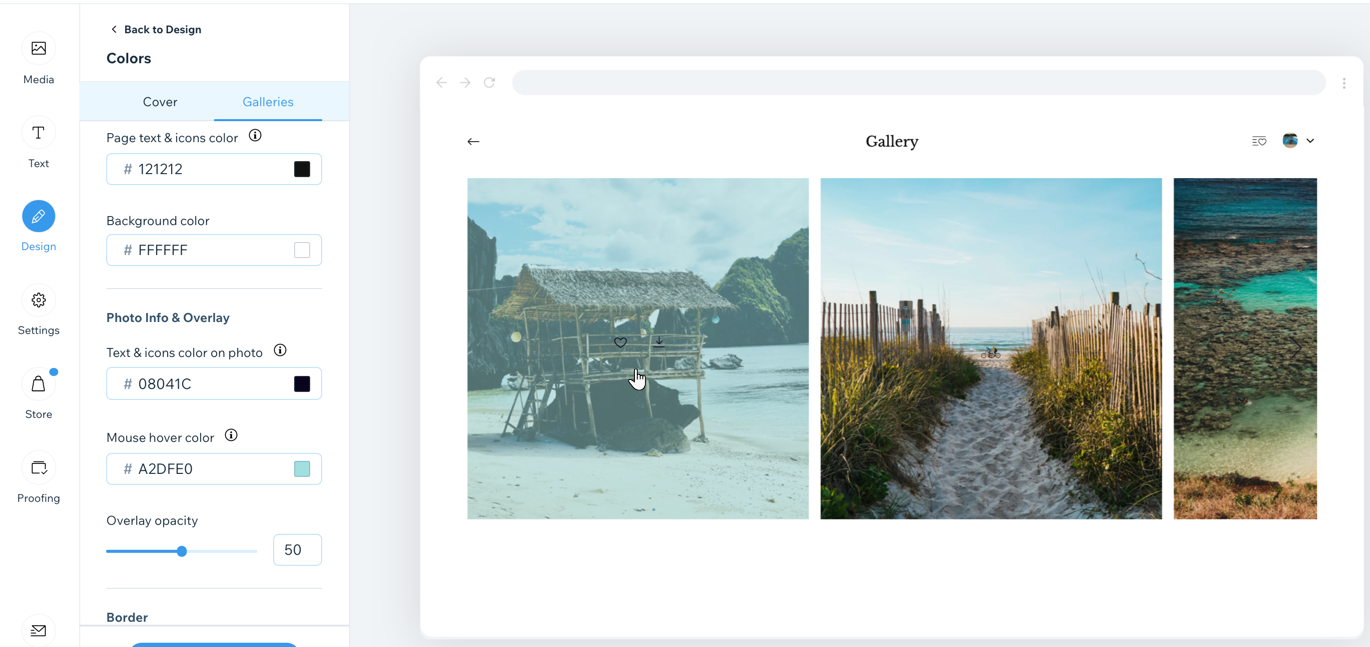
Het albumlettertype wijzigen
De lettertypeset is van invloed op alle tekst in je album. Het bestaat uit een titellettertype (album-, galerij- en fototitels) en een secundair lettertype (alle andere titels). Kies uit een van de vooraf ingestelde lettertypesets of maak er zelf een.
Let op:
De tekstkleurinstellingen voor de wachtwoord-inlogpagina zijn ook afgeleid van de Paginatekst en pictogrammen kleur-instelling op het Galerijen-tabblad. Let hier goed op — als je de tekst op wit instelt in een met een wachtwoord beveiligde galerij, is de tekst onzichtbaar.
Om je albumlettertype te wijzigen:
- Ga naar Fotoalbums op het dashboard van je website.
- Klik naast het betreffende album op Bewerken .
- Klik op het Ontwerp-tabblad.
- Klik op Lettertypen.
- Selecteer een bestaande lettertypeset of klik op + Nieuwe lettertypeset om je eigen lettertypeset toe te voegen.
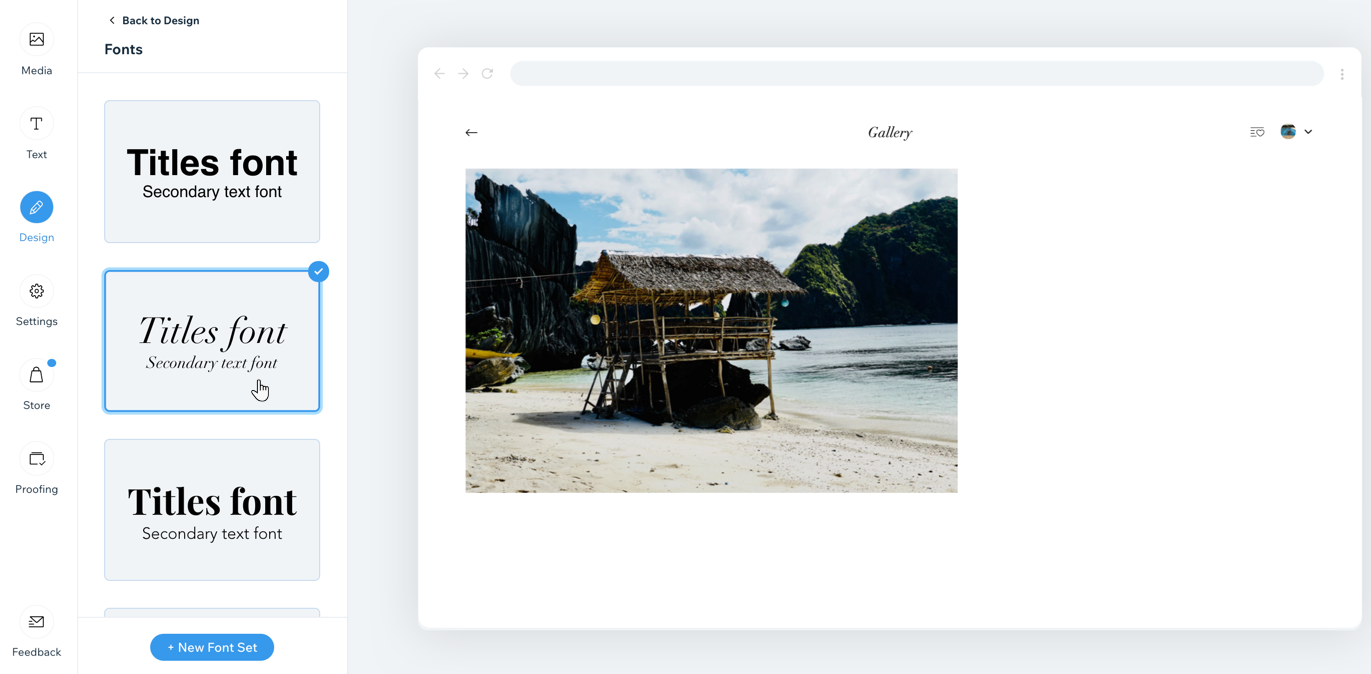
Animatie-effecten toevoegen
Breng je galerij tot leven door animatie-effecten toe te voegen, kies wat er gebeurt als iemand door je album scrolt of een van de foto's aanwijst.
Om animatie-effecten toe te voegen:
- Ga naar Fotoalbums op het dashboard van je website.
- Klik naast het betreffende album op Bewerken .
- Klik op het Ontwerp-tabblad.
- Klik op Animaties.
- Pas de animatie-effecten aan voor de volgende scenario's:
- Scrolleffect: Kies een effect voor wanneer bezoekers door de galerij in je album scrollen. Je kunt bijvoorbeeld je foto's laten uitzoomen tijdens het scrollen.
- Effect bij aanwijzen: Kies een effect dat verschijnt wanneer bezoekers je foto's aanwijzen. Je kunt de kleuren van je foto's bijvoorbeeld in grijswaarden veranderen.
- Overlay-animatie: Kies een overlay-animatie die ook verschijnt wanneer bezoekers je foto's aanwijzen. Je kunt je foto's bijvoorbeeld naar rechts laten schuiven.
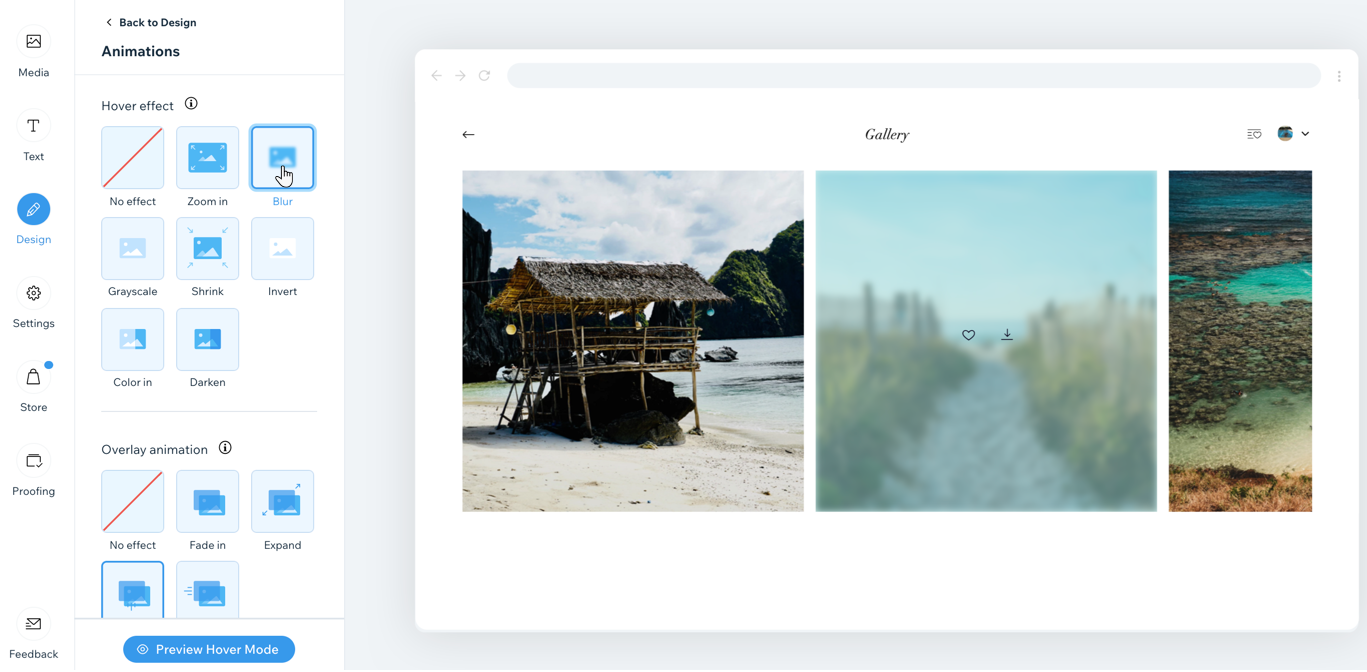
Tip:
Klik op Voorbeeld van aanwijzen om te zien hoe je effecten eruit zien.
Veelgestelde vragen
Klik op een vraag voor meer informatie over het ontwerpen van je fotoalbum.
Kan ik het focuspunt van mijn fotoalbumomslag wijzigen?
Kan ik de uitgebreide weergave aanpassen?


 .
.
