Wix Mobiele Apps: Inhoudsvakken toevoegen aan je mobiele app
5 min
Voeg inhoudsvakken toe om de inhoud op je mobiele app (Spaces by Wix, Fit by Wix of je eigen mobiele app) te ordenen en te structureren zonder bezoekers te overweldigen. Je kunt verschillende elementen toevoegen, zoals video's, polls en bestanden. Afhankelijk van je Wix Business-oplossingen (bijvoorbeeld: Wix Bookings, Wix Stores, Wix Events) zie je verschillende opties om te embedden.
Inhoudsvakken zijn ook een goede manier om belangrijke inhoudselementen te benadrukken, zoals belangrijke functies, aankondigingen of promoties.
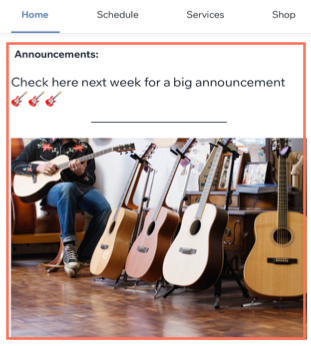
Om een inhoudsvak aan je app toe te voegen:
Dashboard
Wix-app
Wix Studio-app
- Ga naar Mobiele app op het dashboard van je website.
- Klik op het relevante tabblad (bijvoorbeeld: Spaces by Wix-app, Fit by Wix, Je eigen mobiele app).
- Klik op Mobiele app bewerken.
- Klik bovenaan op de Scherm-dropdown en kies het scherm dat je wilt bewerken.
- Klik links op Elementen.
- Klik onder Basisitems op Inhoudsvak.
- Pas je inhoudsvak aan met behulp van de onderstaande opties:
- Begin met het toevoegen van inhoud: Klik op de Inhoud toevoegen-knop om aangepaste tekst of media toe te voegen. Klik vervolgens op Publiceren om op te slaan.
Let op: Je kunt meer media-opties vinden in je Wix-app. - Titel tonen: Schakel dit in om een titel bovenaan het inhoudsvak toe te voegen
- Marges: Sleep de Marges-schuifregelaars om de opvulling voor de knop(pen) aan te passen.
Let op: Klik op het Individueel bewerken-pictogram om de marges afzonderlijk aan te passen.
om de marges afzonderlijk aan te passen. - Algemene instellingen: Klik op Algemene instellingen en kies onder Zichtbaarheid element op welke apparaten je deze knop wilt weergeven: Alle, Android of iOS.
Let op: Je kunt elementen van je website weergeven of verbergen, afhankelijk van het besturingssysteem dat je leden op hun mobiele apparaten gebruiken. Je elementen zijn standaard zichtbaar op alle besturingssystemen, maar je kunt beslissen wat je wilt weergeven op iOS, Android of beide.
- Begin met het toevoegen van inhoud: Klik op de Inhoud toevoegen-knop om aangepaste tekst of media toe te voegen. Klik vervolgens op Publiceren om op te slaan.
- Klik op Opslaan en publiceren.

