Wix Events: De e-mails die je verzendt en ontvangt beheren
4 min
In dit artikel
- De frequentie van je e-mailwaarschuwingen instellen
- Bevestigingsmails bewerken
- De herinneringsmail aanpassen
- Annuleringsmails aanpassen
- Wachtlijstmails aanpassen
E-mails worden op verschillende tijdstippen automatisch naar je gasten verzonden, zoals wanneer ze zich registreren voor een evenement. Afhankelijk van je voorkeuren kun je de tekst van deze e-mails bewerken en e-mails uitschakelen waarvan je niet wilt dat gasten ze ontvangen.
Bovendien kun je instellen hoe vaak je e-mailwaarschuwingen met updates over je evenementen wilt ontvangen.
De frequentie van je e-mailwaarschuwingen instellen
Bepaal hoe vaak je e-mailwaarschuwingen met updates over je evenementen wilt ontvangen. Je kunt elke keer dat een gast RSVP't of een ticket koopt een aparte e-mail krijgen. Als je liever minder e-mails wilt ontvangen, kun je één e-mail per dag of helemaal geen e-mails ontvangen.
Tip:
Wanneer een gast een antwoord op een verzoek stuurt, ontvang je een e-mail op je Wix-accountadres. Werk je instellingen bij om een ander adres te gebruiken.
Om de frequentie van je waarschuwingen per e-mail in te stellen:
- Ga naar Evenementen op het dashboard van je website.
- Klik naast het betreffende evenement op Beheren.
- Klik op het Settings-tabblad.
- Scrol omlaag naar E-mails die je ontvangt.
- Klik op de schakelaar naast E-mailmeldingen ontvangen:
- Ingeschakeld: Klik op Bewerken en selecteer de frequentie waarmee je e-mailmeldingen over je evenement ontvangt (dagelijks / per antwoord / geen e-mails). Wanneer je klaar bent, klik je op Opslaan.
- Uitgeschakeld: Je ontvangt geen e-mails.
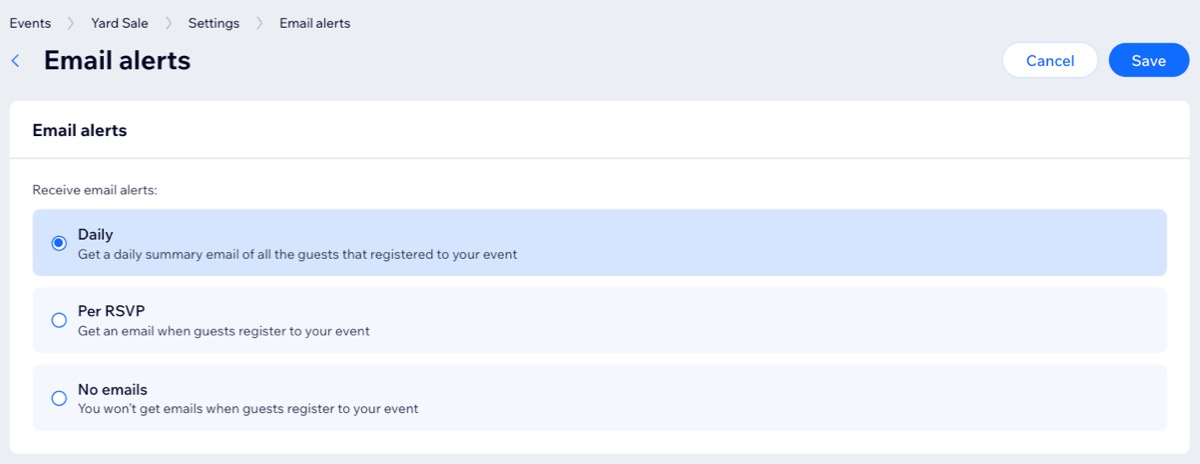
Bevestigingsmails bewerken
De bevestigingsmail is het bericht dat een gast ontvangt nadat hij of zij een antwoord gestuurd heeft of een ticket voor je evenement heeft gekocht. Voor evenementen met een ticket bevat de bevestigingsmail de optie om een PDF-ticket bij te voegen en kan deze niet worden uitgeschakeld. Voor evenementen met antwoordverzoek kun je ervoor kiezen om de bevestigingsmail uit te schakelen.
Om de bevestigingsmail te bewerken:
- Ga naar Evenementen op het dashboard van je website.
- Klik naast het betreffende evenement op Beheren.
- Klik op het Settings-tabblad.
- Scrol omlaag naar E-mails die je verzendt naar gasten van het evenement.
- Klik op de schakelaar naast Tickets en bevestigingsmail / Bevestigingsmail:
- Ingeschakeld: Gasten ontvangen een e-mail wanneer ze zich registreren voor een evenement.
- Uitgeschakeld: Gasten ontvangen geen e-mailbevestiging wanneer ze zich registreren.
- (Optioneel) Bewerk de inhoud van de bevestigingsmail:
- Klik naast Bevestigingsmail op Bewerken.
- Pas de relevante opties in de e-mail aan (bijvoorbeeld: de onderwerpregel of het toevoegen van een PDF-ticket voor evenementen met tickets).
- Klik op Opslaan.
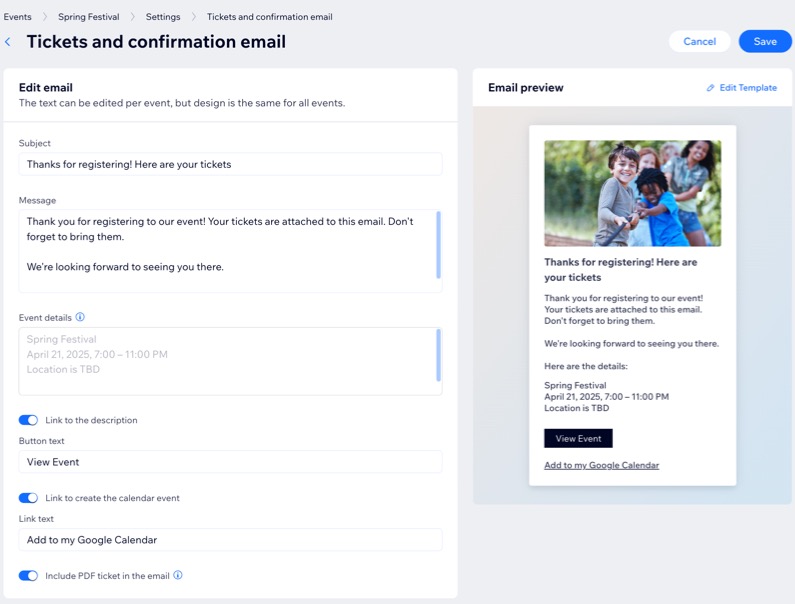
De herinneringsmail aanpassen
De herinneringsmail laat gasten weten dat je evenement eraan komt. Je kunt aanpassen wanneer het wordt verzonden en of je het wel of niet wilt verzenden.
Om de herinneringsmail te bewerken:
- Ga naar Evenementen op het dashboard van je website.
- Klik naast het betreffende evenement op Beheren.
- Klik op het Settings-tabblad.
- Scrol omlaag naar E-mails die je verzendt naar gasten van het evenement.
- Klik op de schakelaar naast Herinneringsmail:
- Ingeschakeld: Gasten ontvangen een herinneringsmail voor het evenement. Je kunt instellen wanneer de e-mail wordt verzonden.
- Uitgeschakeld: Gasten ontvangen geen herinneringen over je evenement.
- (Optioneel) Wijzig de inhoud en timing van de herinneringsmail:
- Klik naast Herinneringmail op Bewerken.
- Kies hoe lang voor het evenement je een herinneringsmail wilt sturen.
- Bewerk de standaardtekst.
- Klik op Opslaan.
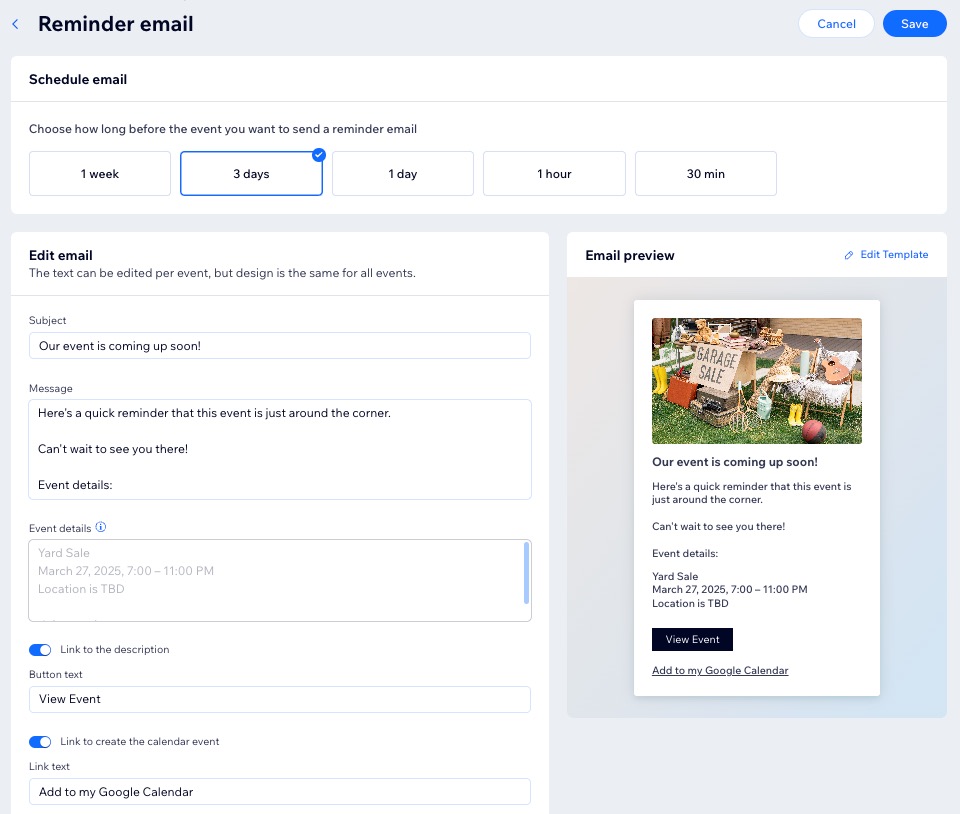
Annuleringsmails aanpassen
Voordat je een evenement annuleert, kun je de tekst van de annuleringsmail bewerken. Je wilt bijvoorbeeld uitleggen waarom het evenement is geannuleerd of gasten naar andere toekomstige evenementen leiden. Je kunt de annuleringsmail ook uitschakelen als het niet nodig is.
Om de annuleringsmail te bewerken:
- Ga naar Evenementen op het dashboard van je website.
- Klik naast het betreffende evenement op Beheren.
- Klik op het Settings-tabblad.
- Scrol omlaag naar E-mails die je verzendt naar gasten van het evenement.
- Klik op de schakelaar naast Annuleringsmail:
- Ingeschakeld: Gasten ontvangen een annuleringsmail als het evenement wordt geannuleerd.
- Uitgeschakeld: Gasten ontvangen geen annuleringsmail.
- (Optioneel) Bewerk de inhoud van de annuleringsmail:
- Klik naast Annuleringsmail op Bewerken.
- Bewerk de standaardtekst.
- Schakel het selectievakje naast Link naar beschrijving in of uit.
- Klik op Opslaan.
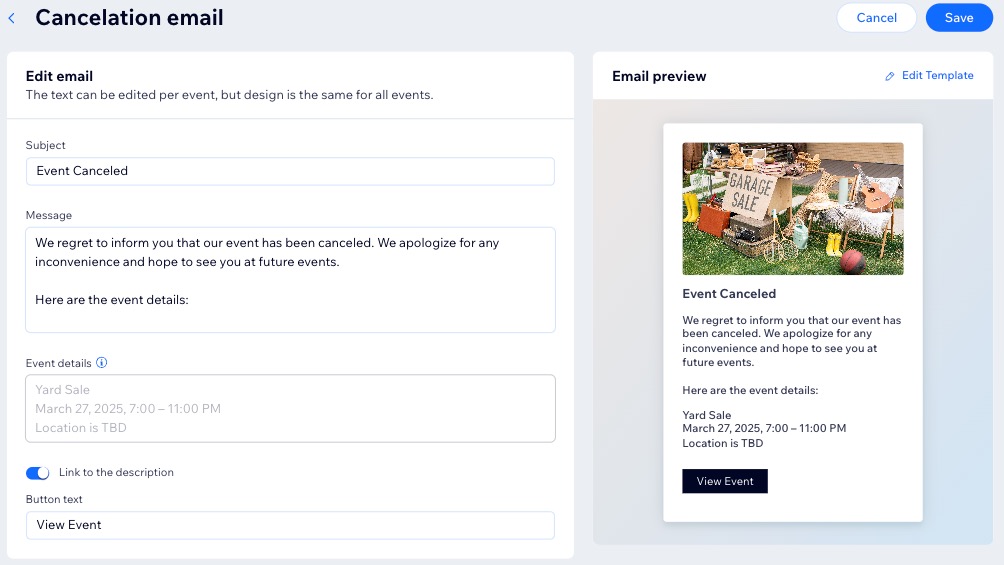
Wachtlijstmails aanpassen
Wachtlijsten kunnen worden gemaakt voor evenementen met antwoordverzoek. Wanneer je de maximale gastenlimiet verhoogt om meer mensen toe te laten, kun je een automatische e-mail sturen naar gasten op de wachtlijst.
Om de wachtlijstmail te bewerken:
- Ga naar Evenementen op het dashboard van je website.
- Klik naast het betreffende evenement op Beheren.
- Klik op het Settings-tabblad.
- Scrol omlaag naar E-mails die je verzendt naar gasten van het evenement.
- Klik op de schakelaar naast Wachtlijstmail om deze in of uit te schakelen:
- Ingeschakeld: Gasten op de wachtlijst ontvangen een e-mail wanneer er een plaats vrijkomt.
- Uitgeschakeld: Gasten op de wachtlijst ontvangen geen melding.
- (Optioneel) Bewerk de inhoud van de wachtlijst-e-mail:
- Klik naast Wachtlijstmail op Bewerken.
- Bewerk de relevante standaardtekst.
- Klik op Opslaan.
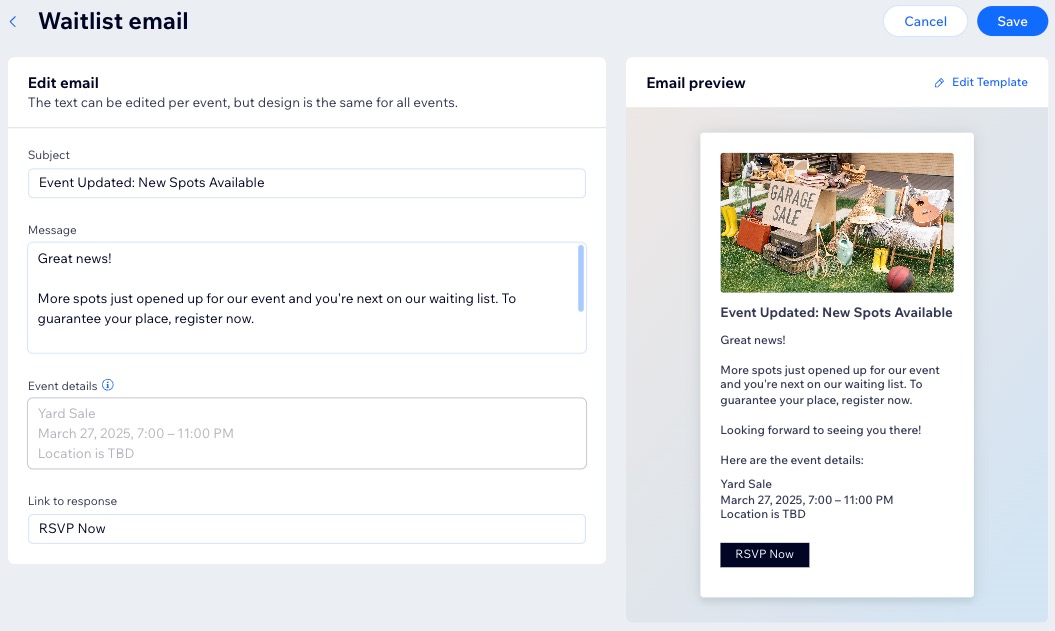
En nu?
Begin met het aanpassen van e-mails voor evenementen die je naar gasten stuurt.

