Wix Editor: Tekstkolommen maken
3 min
In dit artikel
- Stap 1 | Splits je strook in kolommen
- Stap 2 | Pas het formaat van je kolommen aan
- Stap 3 | Voeg tekst toe aan je kolommen
Kolommen zijn een geweldige manier om belangrijke website-informatie weer te geven. Je kunt dit doen door een strook aan je site toe te voegen en je tekst in nette, gestructureerde kolommen te ordenen. Ontwerp je kolommen zodat ze even groot zijn, of pas de verhoudingen van elke kolom afzonderlijk aan.
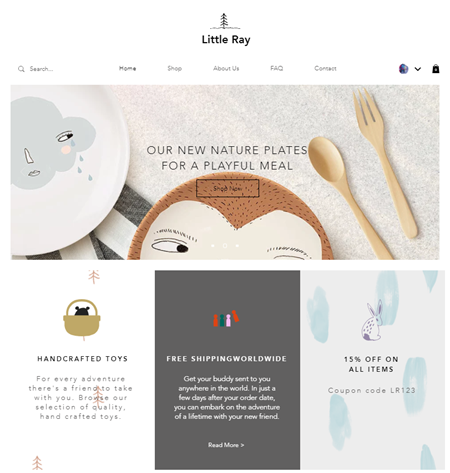
Stap 1 | Splits je strook in kolommen
Splits je strook eerst in het gewenste aantal kolommen. Je kunt maximaal vijf kolommen toevoegen.
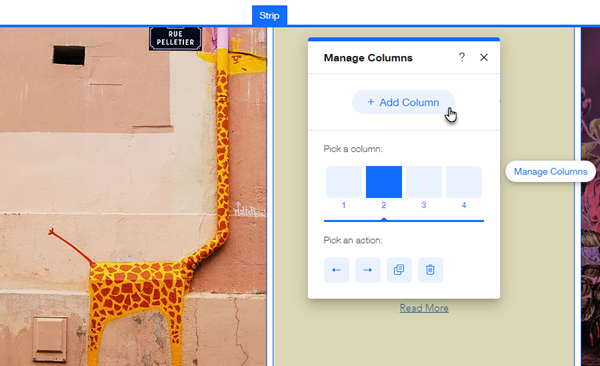
Om je strook in kolommen te splitsen:
- Ga naar je Editor.
- Klik op de betreffende strook.
- Klik op het Indeling-pictogram
 .
. - Klik op Kolom toevoegen.
- (Optioneel) Klik op Kolommen beheren en vervolgens op Kolom toevoegen om meer kolommen toe te voegen.
Stap 2 | Pas het formaat van je kolommen aan
Pas de verhoudingen van je kolommen aan aan de hoeveelheid tekst die je wilt weergeven. Je kunt kiezen uit een van onze voorinstellingen voor kolomverhoudingen of een aangepaste indeling maken.
Let op:
Als je 5 kolommen hebt, kun je hun verhoudingen niet aanpassen. Ze worden altijd gelijk verdeeld.
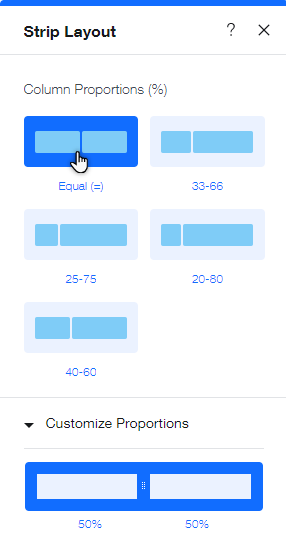
Het formaat van je kolommen wijzigen:
- Ga naar je Editor.
- Klik op de betreffende strook.
- Klik op het Indelingen-pictogram
 .
. - Klik op een indeling onder Verhoudingen kolommen.
- Klik op Afmetingen aanpassen en pas de indeling aan door de randen van de kolom te verslepen.
Stap 3 | Voeg tekst toe aan je kolommen
Voeg vervolgens een tekstelement toe aan je website. Wijzig vervolgens het formaat van het element met behulp van de sleepgrepen en zet het op zijn plaats op je kolom.
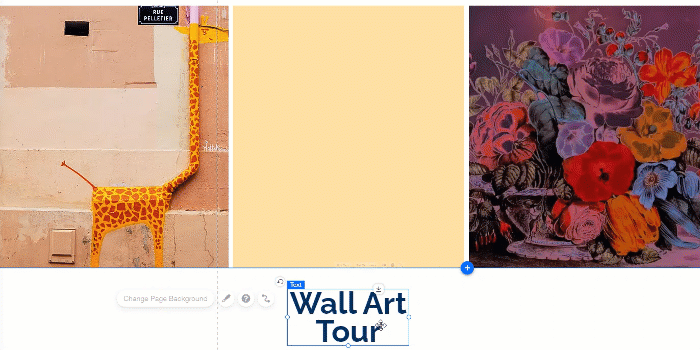
Om tekst toe te voegen aan je kolommen:
- Voeg een tekstelement toe aan je website.
- Verklein het element zodat het volledig binnen je kolomranden past.
- Klik en sleep het tekstelement naar de door jou gekozen positie op de kolom.
- Zet het tekstelement neer wanneer je Vastmaken aan kolom ziet.
Belangrijk:
Zorg ervoor dat je tekst binnen de rasterlijnen van elke kolom wordt geplaatst om ervoor te zorgen dat de tekst op alle apparaten zichtbaar is.
Tip:
Als je niet wilt dat je strook (achter je kolommen) zichtbaar is, maak je deze transparant door de dekking in de achtergrondinstellingen te verminderen.

