Wix Editor: PayPal Nu kopen-knop toevoegen en instellen
3 min
In dit artikel
- Stap 1: Voeg een Nu kopen-knop toe
- Stap 2 | Stel de knop in
- Stap 3 | Kies de indeling van je knop
Met de Nu kopen-knoppen van PayPal kun je producten op je website verkopen, zonder dat je een webshop hoeft toe te voegen. De knop linkt naar je PayPal-account en product, zodat bezoekers snel en gemakkelijk aankopen kunnen doen.
Voeg de knop toe aan je pagina en stel hem in door hem te koppelen aan je PayPal-account. Je kunt ook de indeling, de valuta en de taal kiezen.
Belangrijk:
- Dit artikel gaat over PayPal-knoppen in de Wix Editor, wat los staat van het toevoegen van PayPal als betaalmethode voor gebruik met Wix Stores, Wix Bookings en andere bedrijfsoplossingen.
- Om de PayPal-knop te gebruiken, moet je een PayPal Business- of Premier-account hebben.
Stap 1: Voeg een Nu kopen-knop toe
Voeg een Nu kopen-knop toe om een product via je PayPal-account te verkopen. Je kunt één item per knop koppelen en zoveel knoppen toevoegen als je nodig hebt om verschillende producten op je website te verkopen.
Om een Nu kopen-knop toe te voegen aan je website:
- Ga naar je editor.
- Klik op Elementen toevoegen
in je editor.
- Klik op Knop.
- Klik op PayPal.
- Klik en sleep de Nu kopen-knop om het toe te voegen aan je website.
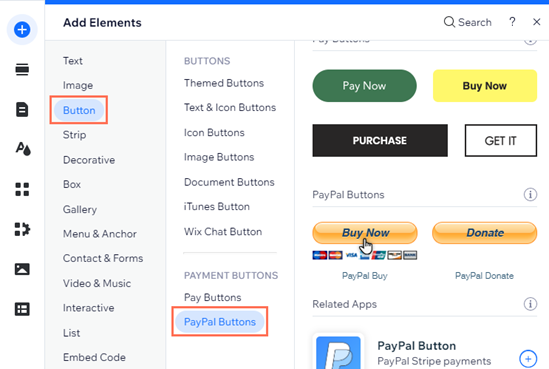
Stap 2 | Stel de knop in
Nadat je de Nu kopen-knop hebt toegevoegd, koppel je deze aan je Paypal-account en stel je de productgegevens in (bijv. artikelnaam, prijs, enz.). Wanneer bezoekers op de knop klikken, worden ze naar PayPal geleid om de aankoop te voltooien.
Om je PayPal-knop in te stellen:
- Ga naar je editor.
- Klik op de PayPal-knop in de editor.
- Klik op PayPal-gegevens toevoegen.
- Selecteer onder Waar is deze knop voor? Verkopen.
- Stel de knoppen in met de onderstaande opties:
- Wat is je e-mailadres bij PayPal? Voer het e-mailadres dat je wilt koppelen in het veld in.
- Wat is de naam van het product? Voer de naam van het product of item in het veld in.
- Hoeveel kost het? Voer de prijs van het product in het veld in.
- Welke valuta? Klik op het dropdownmenu om de valuta voor de knop te selecteren.
- Wil je een ID-nummer toevoegen? Voeg het ID-nummer van het product toe in het veld (optioneel).
- Hoe opent PayPal zich? Klik op het dropdownmenu om te kiezen of PayPal in hetzelfde venster of in een nieuw venster wordt geopend.
- In welke taal is de knop? Klik op het dropdownmenu om de taal van de knop te selecteren.
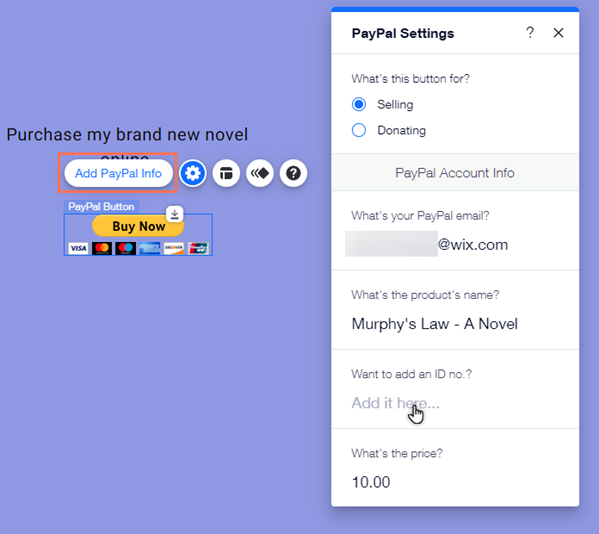
Let op:
Vanwege wijzigingen in de PayPal-API moet je het e-mail-veld invullen om het instellen van je knop te voltooien. We raden ook aan de naam van het product in te voeren en de prijs te bevestigen. Lees meer over de wijzigingen aan de PayPal-knoppen
Stap 3 | Kies de indeling van je knop
Stel in hoe je wilt dat de knop eruit ziet op je website. Je kunt kiezen tussen een knop die geaccepteerde betaalkaarten toont of een knop zonder.
Om de indeling van je PayPal-knop te kiezen:
- Ga naar je editor.
- Klik in je editor op de knop.
- Klik op het Indeling-pictogram
.
- Selecteer een voorinstelling voor de indeling uit de opties.
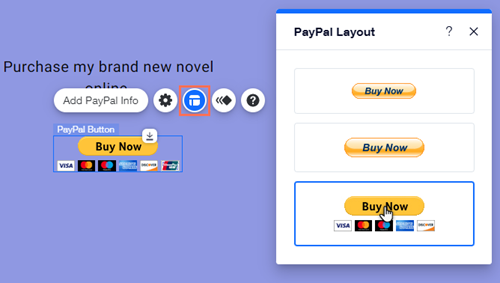
Let op:
Je krijgt geen meldingen op je Wix-account voor aankopen die via PayPal-knoppen zijn gedaan. Dit komt omdat de betalingen worden gedaan naar je PayPal-account in plaats van je Wix-account.

