Wix Editor: Kan element niet selecteren
4 min
In dit artikel
- Stap 1| Gebruik het Lagen-paneel om een element te zoeken
- Stàp 2 | Gebruik de Overlappende items-functie
- Stap 3 | Verplaats elementen achteruit
- Stap 4: Gebruik Ctrl + Shift + M om door je elementen te bladeren.
- Stap 5 | Zorg ervoor dat je kop- en voettekst niet vastgezet zijn.
Als je een element niet kunt selecteren of vinden in de Editor, is het mogelijk dat het achter een ander element is geplaatst. Volg de onderstaande stappen om je elementen in de Editor te vinden en te selecteren.
Stap 1| Gebruik het Lagen-paneel om een element te zoeken
Als een element buiten de rasterlijnen van de Editor of achter een ander element wordt geplaatst, is het mogelijk dat je het niet op je scherm kunt zien. Gebruik het Lagen-paneel om het element op de pagina te vinden.
Om het Lagen-paneel te openen en elementen te vinden:
- Ga naar je Editor.
- Klik onderaan de Editor op het Lagen-pictogram
.
- Klik op Koptekst, Pagina of Voettekst.
- Zoek het relevante element in de lijst en klik om het te selecteren.
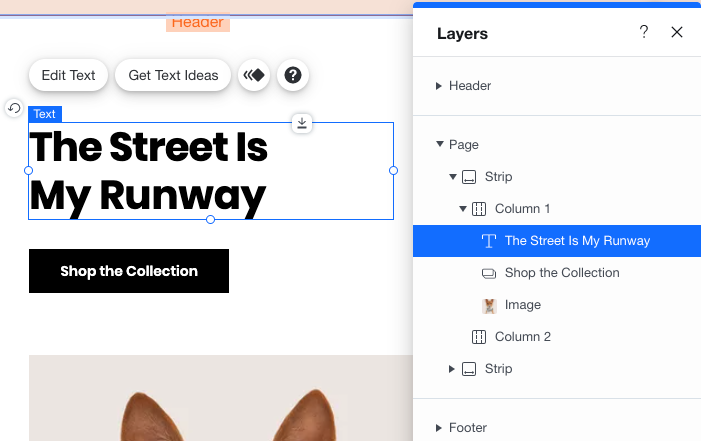
Stàp 2 | Gebruik de Overlappende items-functie
Als het element dat je wilt selecteren zich achter een ander element bevindt, kun je de Overlappende items-functie gebruiken om het betreffende element te selecteren.
Om je overlappende elementen te controleren:
- Klik met de rechtermuisknop op het element dat het element bedekt dat je probeert te selecteren.
- Wijs Overlappende items aan.
- Selecteer het betreffende element.

Stap 3 | Verplaats elementen achteruit
Als je het element niet kunt selecteren met de Overlappende items-functie, kun je het element of de elementen die het bedekken naar achteren verplaatsen op je pagina.
Om elementen te verplaatsen:
- Klik met de rechtermuisknop op het element dat het element bedekt dat je probeert te selecteren.
- Wijs Schikken aan.
- Klik op Naar achteren totdat je toegang hebt tot het gewenste element.
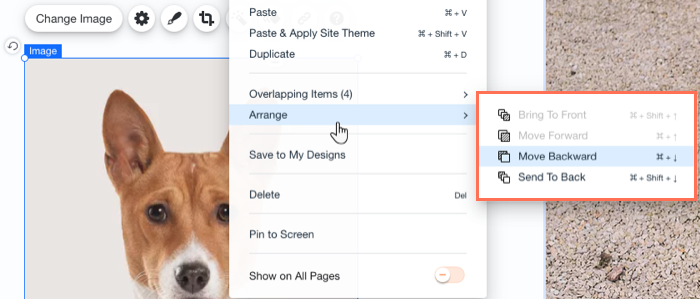
Stap 4: Gebruik Ctrl + Shift + M om door je elementen te bladeren.
Als je een element op je live website ziet, of in de voorbeeldmodus, maar niet in de Editor, kan het buiten de rasterlijnen van de website zijn geplaatst. Blader door je pagina-elementen om het element te vinden.
Om tussen elementen op je pagina te wisselen:
- Houd Ctrl (Cmd op Mac) + Shift op je toetsenbord ingedrukt.
- Druk op M om door de elementen op je website te bladeren totdat je het gewenste element bereikt.

Tip:
Je kunt op Ctrl (Cmd op Mac) + M drukken om achteruit door de elementen te bladeren.
Stap 5 | Zorg ervoor dat je kop- en voettekst niet vastgezet zijn.
Wanneer je kop- of voettekst vaststaat, kun je elementen mogelijk niet selecteren.Je kunt de kop- en voettekst losmaken door een nieuwe scrolinstelling te kiezen of de Vastzet-optie uit te schakelen.
Om je koptekst los te maken:
- Klik op de koptekst.
- Klik op het Instellingen-pictogram
 .
. - Selecteer een scroll-instelling:
- Meegenomen: Je koptekst staat altijd bovenaan de website en beweegt omhoog en omlaag met de pagina.
- Verborgen: Wanneer je bezoekers door je website scrollen verdwijnt de koptekst. Om de kop weer te laten verschijnen moeten je bezoekers omhoog scrollen.
- Vervaagt: De kop verdwijnt langzaam wanneer je bezoekers door de website scrollen en verschijnt weer wanneer ze terug naar boven scrollen.
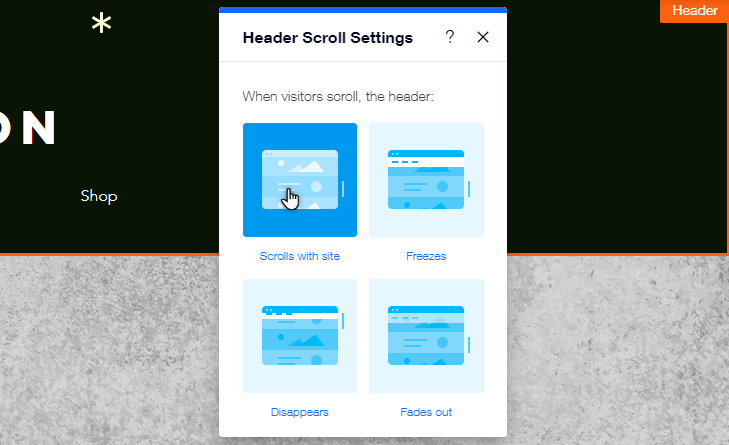
Om je voettekst niet meer vast te zetten:
- Klik op de voettekst.
- Klik op het Instellingen-pictogram
 .
. - Klik op de Positie vastzetten-schakelaar om de functie uit te schakelen.
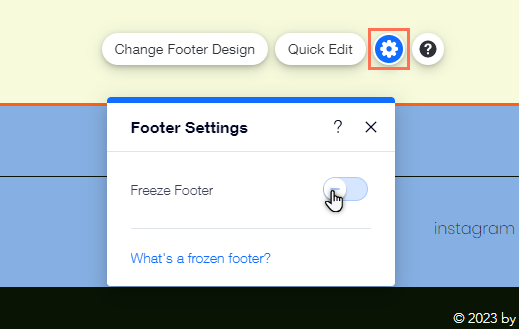
Let op:
Je kunt ook proberen om het element naar een zichtbare locatie te verplaatsen met behulp van de werkbalk.Lees meer over het beheren van elementen met behulp van de Editor-werkbalk
Kun je het element nog steeds niet selecteren?
[Neem contact met ons op](data-composite="true" href="https://support.wix.com/nl/article/contact-opnemen-met-de-wix-klantenservice-voor-ondersteuning" en we helpen je graag om het probleem op te lossen.

