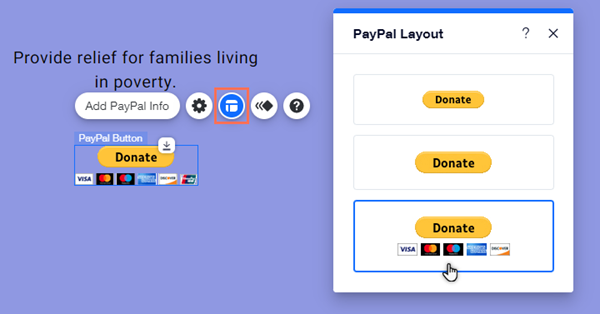Wix Editor: Een PayPal-doneerknop toevoegen en instellen
3 min
In dit artikel
- Stap 1 | Voeg een PayPal-doneerknop toe
- Stap 2 | Stel de knop in
- Stap 3 | Kies een indeling voor de knop
Voeg een PayPal-doneerknop toe om bezoekers van je website aan te moedigen een donatie te doen aan je organisatie of een organisatie die je een warm hart toedraagt. Doneerknoppen brengen je bezoekers direct naar het relevante PayPal-account wanneer erop wordt geklikt, dus het is een snelle en eenvoudige manier om bijdragen te krijgen.
Nadat je de knop aan je website hebt toegevoegd en je PayPal-accountgegevens hebt gekoppeld, kun je de indeling ervan kiezen en de taal en valuta instellen.
Belangrijk:
- Dit artikel gaat over PayPal-knoppen in de Wix Editor, wat los staat van het toevoegen van PayPal als betaalmethode voor gebruik met Wix Stores, Wix Bookings en andere bedrijfsoplossingen.
- Om de PayPal-knop te gebruiken, moet je een PayPal Business- of Premier-account hebben.
- Je krijgt geen meldingen in je Wix-account voor donaties die via PayPal-knoppen zijn gedaan. Dit komt omdat de betalingen worden gedaan naar je PayPal-account in plaats van je Wix-account.
Stap 1 | Voeg een PayPal-doneerknop toe
Begin met het toevoegen van een doneerknop aan je website vanuit het Toevoegen-paneel. Je kunt meerdere knoppen aan je website toevoegen om bezoekers aan te moedigen te doneren, of om naar verschillende organisaties te linken.
Om een doneerknop aan je website toe te voegen:
- Ga naar je editor.
- Klik links in de editor op Elementen toevoegen
.
- Klik op Knop.
- Klik op PayPal.
- Sleep de doneerknop naar je website.
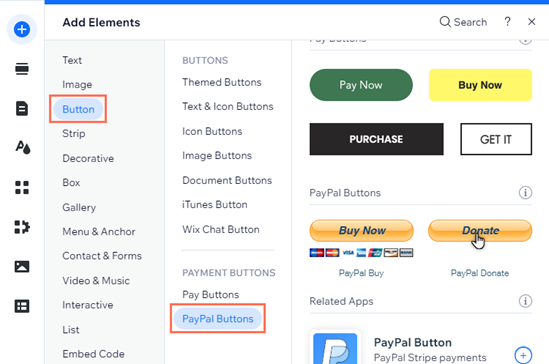
Stap 2 | Stel de knop in
Nadat je de knop aan je website hebt toegevoegd, stel je deze in met alle relevante informatie. Je kunt de gegevens van de organisatie invoeren, en beslissen of je een vast donatiebedrag wilt instellen of niet.
Om je PayPal-doneerknop in te stellen:
- Ga naar je editor.
- Klik op de PayPal-knop in je editor.
- Klik op PayPal-gegevens toevoegen.
- Selecteer Doneren onder Waar is deze knop voor?.
- Stel je knop in met de opties:
- Wat is je e-mailadres bij PayPal? Voer het e-mailadres dat je wilt koppelen in het veld in.
- Waar is de donatie voor? Vul de naam van de organisatie of liefdadigheidsinstelling in het veld in.
- Bezoekers zelf een bedrag laten bepalen: Klik op de schakelaar om deze optie in of uit te schakelen:
- Ingeschakeld: Hiermee kunnen bezoekers hun eigen donatiebedrag instellen.
- Uitgeschakeld: Bezoekers kunnen alleen een vast bedrag doneren.
- Wat is het te doneren bedrag? Voer het ingestelde donatiebedrag in het veld in.
- Welke valuta? Klik op het dropdownmenu om de valuta voor de knop te selecteren.
- Wil je een identificatienr. toevoegen?: Voeg het ID-nummer van de organisatie toe in het veld (optioneel).
- Hoe opent PayPal? Selecteer of PayPal in hetzelfde venster of een nieuw venster moet worden geopend.
- In welke taal is de knop? Klik op het dropdownmenu om de taal van de knop te selecteren.
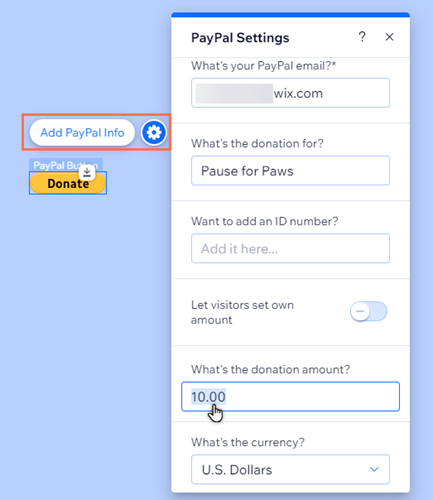
Let op:
Vanwege wijzigingen in de PayPal-API moet je het e-mail-veld invullen om het instellen van je knop te voltooien.We raden ook aan de naam van de organisatie in te voeren en je instellingen voor het donatiebedrag te bevestigen. Lees meer over de wijzigingen aan de PayPal-knoppen
Stap 3 | Kies een indeling voor de knop
Stel in hoe je wilt dat de knop eruit ziet op je website. Je kunt kiezen tussen een knop die geaccepteerde betaalkaarten toont of een knop zonder.
Om de indeling van je knop te kiezen:
- Ga naar je editor.
- Klik in je editor op de knop.
- Klik op het Indeling-pictogram
.
- Selecteer een voorinstelling voor de indeling uit de opties.