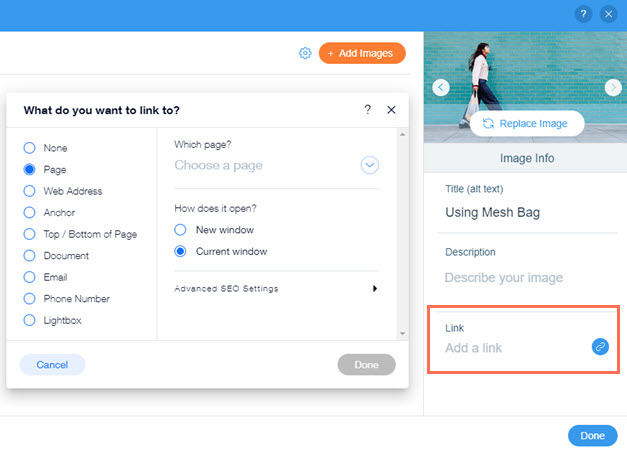Wix Editor: Een link toevoegen aan galerij-afbeeldingen
2 min
In dit artikel
- Stap 1 | Wijzig de galerij-instellingen om links te openen
- Stap 2 | Voeg links toe aan je afbeeldingen
Voeg links toe aan galerij-afbeeldingen op je website om bezoekers te helpen door je inhoud te navigeren en ze door te sturen naar relevante en belangrijke inhoud.
Je kunt je afbeeldingen aan verschillende plaatsen koppelen, waaronder een pagina of positie op je website, een externe URL, een e-mailadres of een document.
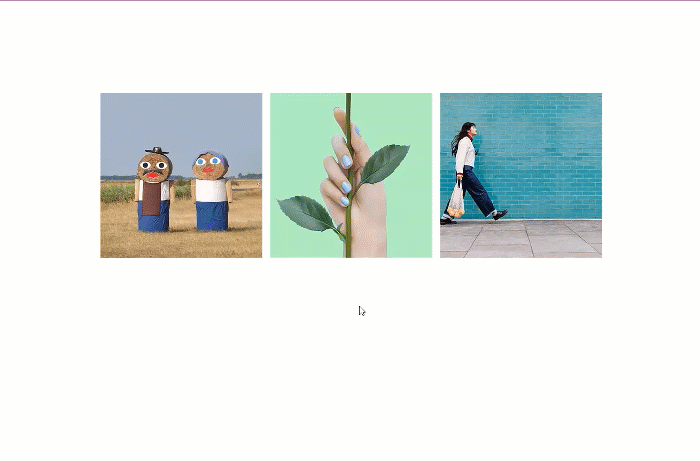
Stap 1 | Wijzig de galerij-instellingen om links te openen
Stel eerst je galerij-items zo in dat er links worden geopend wanneer bezoekers erop klikken.
Om je galerij in te stellen om links te openen:
- Ga naar je Editor.
- Klik op de galerij.
- Klik op het Instellingen-pictogram
 .
. - Klik op het dropdownmenu onder Bij het aanklikken:.
- SelecteerGaat een koppeling open.

Stap 2 | Voeg links toe aan je afbeeldingen
Voeg vervolgens de relevante link toe aan elke afbeelding in je galerij.
Om links aan je afbeeldingen toe te voegen:
- Ga naar je Editor.
- Klik op de galerij.
- Klik op Afbeeldingen wijzigen.
- Klik op een afbeelding.
- Klik rechts op het Link-veld.
- Selecteer het linktype en voer de gegevens in.
Tip: Lees meer over de verschillende beschikbare linktypen - Klik op Klaar.
- Herhaal stappen 4 tot 6 voor elke afbeelding in je galerij waaraan je een link wilt toevoegen.