Wix Editor: Een galerij toevoegen en instellen
3 min
In dit artikel
- Stap 1 | Voeg een galerij toe
- Stap 2 | Voeg afbeeldingen toe aan je galerij
- Stap 3 | Pas de instellingen van je galerij aan
Voeg galerijen toe om afbeeldingen tentoon te stellen en bezoekersinteractie aan te moedigen. Galerijen kunnen op tal van manieren worden gebruikt op je website. Je kunt bijvoorbeeld producten of diensten tonen of de galerij gebruiken als portfolio.
Er zijn verschillende galerijen waaruit je kunt kiezen en je kunt de instellingen aanpassen om het gewenste uiterlijk te creëren.

Belangrijk:
Dit artikel verwijst naar Editor-galerijen, waarmee je alleen afbeeldingen kunt weergeven. Als je verschillende mediatypes op je website wilt weergeven, kun je een Pro Gallery toevoegen en instellen.
Stap 1 | Voeg een galerij toe
Kies om te beginnen een galerij die bij jouw stijl past in het Elementen toevoegen-paneel. Afhankelijk van je behoeften kun je afbeeldingen weergeven in een raster, een schuifgalerij of met bijzonderdere indeling, zoals een honinggraat of een vrije indeling.
Om een galerij toe te voegen:
- Ga naar je Editor.
- Klik links in de Editor op Elementen toevoegen
 .
. - Klik op Galerij.
- Klik op een galerijtype:
- Rastergalerijen: Kies een van deze strakke, vierkante galerijen om bezoekers al je afbeeldingen in een keer te laten zien en verkennen.
- Schuifgalerijen: Deze galerijen laten bezoekers door dia's met je afbeeldingen bladeren, vergelijkbaar met een presentatie.
- Meer galerijen: Voeg een leuke galerij toe om je afbeeldingen op een unieke manier te presenteren, met opties zoals 3D-carousel of Vrije collage.
- Klik en sleep de galerij naar de pagina.
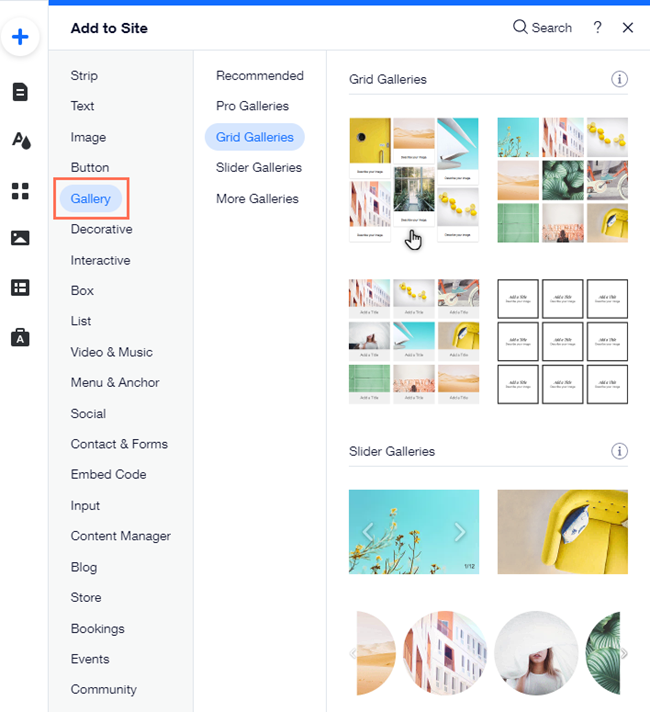
Stap 2 | Voeg afbeeldingen toe aan je galerij
Zodra je de door jou gekozen galerij aan je website hebt toegevoegd, kun je deze inrichten door afbeeldingen toe te voegen. Je kunt gratis stock-afbeeldingen toevoegen met Wix en Unsplash, stock-afbeeldingen kopen van Shutterstock, of je eigen afbeeldingen uploaden.
Let op:
Het aantal afbeeldingen dat je toevoegt, is van invloed op de laadtijd van je website. We raden aan om grote galerijen op te splitsen in afzonderlijke kleinere galerijen.
Om afbeeldingen aan je galerij toe te voegen:
- Klik op de galerij in je Editor.
- Klik op Afbeeldingen wijzigen.
- Klik bovenaan het paneel op + Afbeeldingen toevoegen.
- Selecteer een stock-afbeelding of afbeeldingen uit je websitebestanden.
- Klik op Toevoegen aan galerij.
- Klik op Klaar.
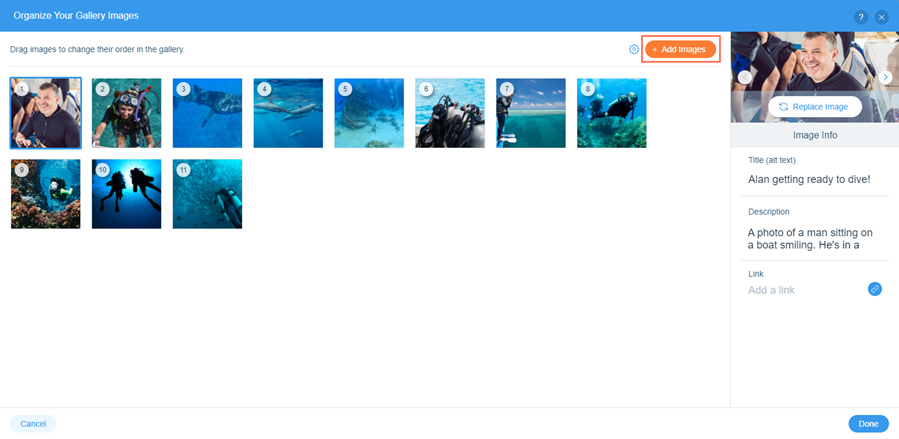
Wil je een afbeelding uit je galerij verwijderen?
Wijs de afbeelding aan in het Beheer je galerijafbeeldingen-paneel en klik op het Afbeelding vewijderen-pictogram .
.
Stap 3 | Pas de instellingen van je galerij aan
Nadat je afbeeldingen hebt toegevoegd, gebruik je de instellingen om de galerij en de afbeeldingen zich te laten gedragen zoals jij wilt. Afhankelijk van het galerijtype kun je instellen wat de afbeeldingen doen als bezoekers erop klikken, of ze titels moeten weergeven, en nog veel meer.
Let op:
De opties in de instellingen zijn afhankelijk van het galerijtype dat je kiest.
Om de galerij-instellingen te wijzigen:
- Klik op de galerij in je Editor.
- Klik op het Instellingen-pictogram
.
- Pas de galerij-instellingen naar wens aan.
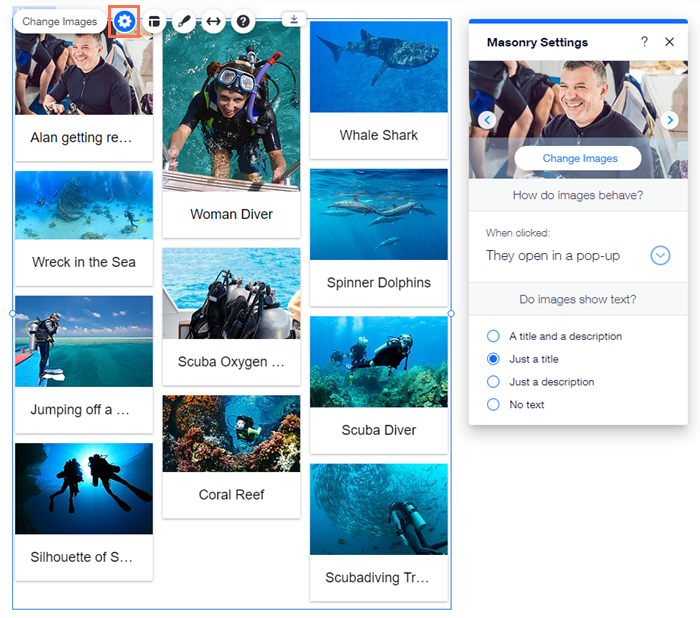
En nu?
Pas het ontwerp van de galerij aan zodat deze eruit ziet zoals jij wilt.

