Wix Editor: Een diavoorstelling toevoegen en instellen
4 min
In dit artikel
- Een diavoorstelling toevoegen
- Dia's aan je diavoorstelling toevoegen
- De inhoud van je diavoorstelling opbouwen
- Veelgestelde vragen
Diavoorstellingen zijn een leuke, interactieve manier om inhoud en informatie op je website weer te geven.
Diavoorstellingen kunnen worden gebruikt om bijna alles op je website weer te geven. Enkele voorbeelden zijn:
- Om je bedrijf voor te stellen
- Om uitverkopen en speciale aanbiedingen te promoten
- Om modellen-, fotografie-, en kunstportfolio's te maken
- Om previews van andere pagina's of delen van je website te tonen
- Om specifieke producten onder de aandacht te brengen
- Om je diensten onder de aandacht te brengen
- Om je contactgegevens weer te geven
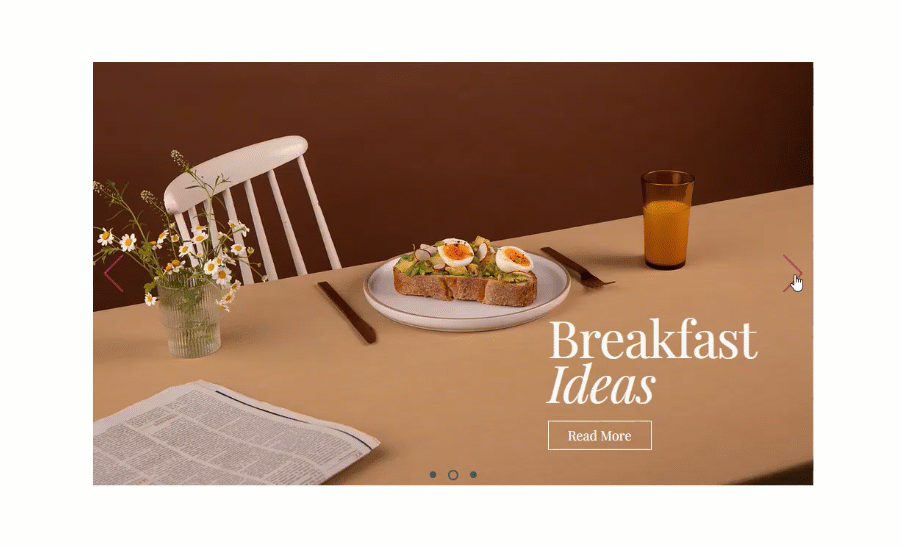
Een diavoorstelling toevoegen
Je kunt een diavoorstelling toevoegen vanuit het Toevoegen-paneel in de Editor. Dit bevat verschillende voorontworpen diavoorstellingen die je in enkele seconden kunt bewerken en aanpassen.
Er zijn twee soorten diavoorstellingen; over de volledige breedte en vak. Diavoorstellingen over de volledige breedte beslaan de breedte van je pagina, terwijl diavoorstellingen in vakken kunnen worden aangepast aan de gewenste breedte.
Om een diavoorstelling toe te voegen:
- Ga naar je Editor.
- Klik links in de Editor op Elementen toevoegen
 .
. - Klik op Interactief.
- Klik om diavoorstellingen op volledige breedte of in een kader te plaatsen.
- Klik op een diavoorstelling om deze toe te voegen of sleep het dia-element naar de relevante locatie.
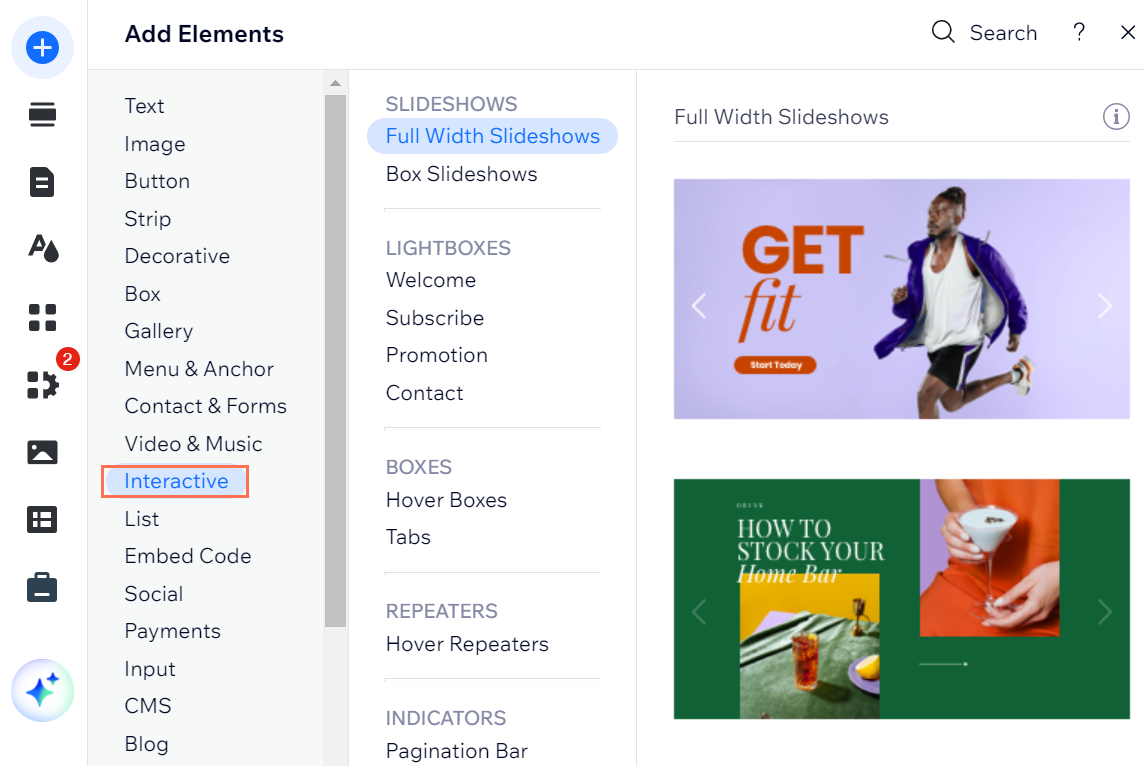
Dia's aan je diavoorstelling toevoegen
Voeg zoveel dia's toe als je wilt aan je diavoorstelling vanuit het Dia's beheren-paneel. Je kunt ervoor kiezen om een nieuwe dia toe te voegen of de geselecteerde dia te dupliceren, zodat je een consistent ontwerp in je diavoorstelling kunt behouden.
Om meer dia's toe te voegen:
- Klik in de Editor op je diavoorstelling.
- Klik op Dia's beheren.
- Klik op een optie:
- Dupliceren: Hiermee wordt de dia gedupliceerd die is gemarkeerd in de dialijst. Dit is een goede optie als je nog een dia met hetzelfde ontwerp wilt toevoegen. Je kunt de inhoud van de nieuwe dia vervolgens naar behoefte aanpassen.
- Nieuwe dia toevoegen: Hiermee wordt een dia toegevoegd met dezelfde achtergrond als degene die is gemarkeerd in de dialijst, zonder enige inhoud.
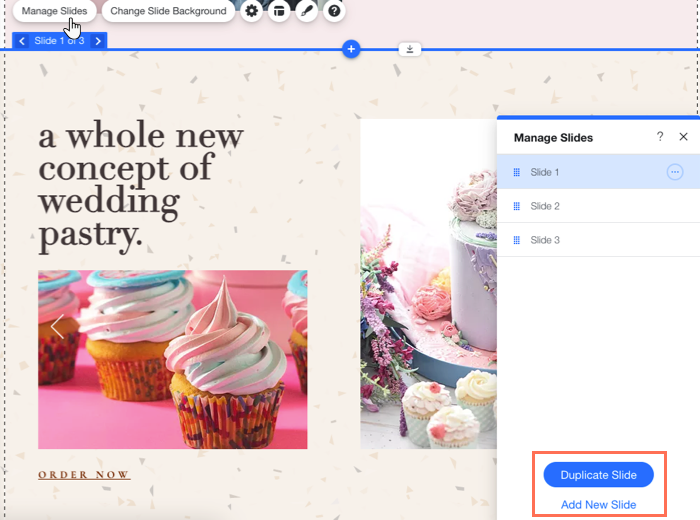
De inhoud van je diavoorstelling opbouwen
Voeg wat je maar wilt aan je diavoorstelling toe, waaronder tekst, afbeeldingen, video's en knoppen.
We raden aan om aan elke dia andere inhoud toe te voegen om je bezoekers aan te moedigen om je website te blijven verkennen.
Om inhoud aan je diavoorstelling toe te voegen:
- Klik in de Editor op je diavoorstelling.
- Klik op de blauwe pijlen om naar de betreffende dia te navigeren.
- Sleep een element naar de diavoorstelling op de gewenste positie.
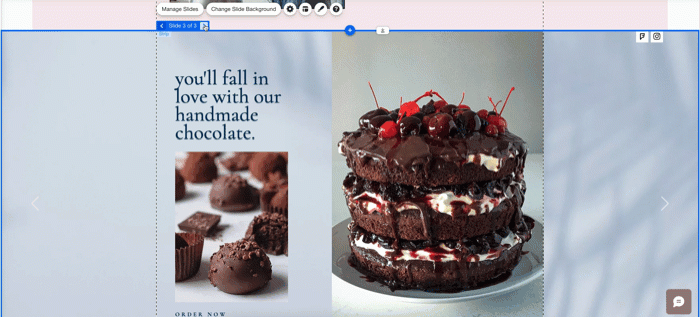
Belangrijk:
Zorg ervoor dat de elementen die je aan de diavoorstelling toevoegt, kleiner zijn dan de diavoorstelling zelf, zodat ze erin passen.
Veelgestelde vragen
Hoe navigeer ik tussen dia's in de Editor?
Kan ik mijn diavoorstelling zelf ontwerpen?
Hoe worden diavoorstellingen afgespeeld op mijn live website?
Kan ik inhoud die over de rand van mijn diavoorstelling hangt weergeven?




 .
.