Wix Editor: De koptekst van je website aanpassen
5 min
In dit artikel
- Het ontwerp van je koptekst wijzigen
- Een afbeelding instellen als achtergrond voor de koptekst
- De achtergrond van de koptekst transparant maken
- Het formaat van de kop wijzigen
- Voeg een scroll-effect toe aan je koptekst.
- Veelgestelde vragen
De koptekst is het gedeelte helemaal bovenaan de pagina met je menu en logo. Aangezien je koptekst bezoekers hun eerste indruk van je website geeft, raden we aan deze aan te passen aan je merk en huisstijl.
Kies een ontwerp en scrolleffect voor je koptekst en stel de grootte en randen in om ervoor te zorgen dat deze opvallen.
De elementen in je koptekst worden automatisch weergegeven op alle pagina's waarop je koptekst verschijnt.
Het ontwerp van je koptekst wijzigen
Je kunt het ontwerp van je koptekst aanpassen aan je website. Kies een ontwerp uit een groot aantal voorinstellingen en pas de instellingen aan, zoals de kleur, de afstand en de hoeken.
Je kunt je koptekst voor twee verschillende statussen ontwerpen: standaard en scrollen. Met de scrollstatus kun je je koptekst zo ontwerpen dat deze er anders uitziet zodra bezoekers omlaag scrollen. Je kunt bijvoorbeeld de koptekst van kleur laten veranderen of een rand toevoegen zodat deze opvalt.
Om het ontwerp van je koptekst te wijzigen:
- Ga naar je editor.
- Klik op de koptekst.
- Klik op Ontwerp wijzigen.
- Klik op de Standaard- of Scroll-status.
- Gebruik de opties om het ontwerp van de koptekst aan te passen:
- Opvulkleur en dekking: Kies een achtergrondkleur voor je koptekst en pas de dekking aan.
- Rand: Sleep de schuifregelaars om boven- en onderranden aan je koptekst toe te voegen om deze te laten opvallen. Pas dan de dekking en kleur van de randen aan.
- Hoeken: Maak de hoeken van je rand ronder of vierkanter.
- Schaduw: Voeg een schaduw toe en ontwerp deze om je tekst een cool 3D-effect te geven.

Een afbeelding instellen als achtergrond voor de koptekst
Om je website verder te personaliseren, kun je een afbeelding instellen als achtergrond van de koptekst van je website. Sleep de afbeelding naar de koptekst om deze vast te maken en gebruik dan de sleepgrepen om de afbeelding over de koptekst uit te rekken. Je kunt de afbeelding dan naar de achtergrond verplaatsen zodat deze de elementen van je koptekst niet verbergt.
De afbeelding moet kleiner dan je koptekst zijn om erin te passen en correct vastgemaakt te worden. We raden je aan een afbeelding te gebruiken met een resolutie en grootte die compatibel is met de grootte van je koptekst, zoals een banner.
Om een afbeelding als achtergrond voor je koptekst te gebruiken:
- Ga naar je editor.
- Voeg een nieuwe afbeelding toe of selecteer een bestaande op je pagina.
- Sleep de afbeelding naar de kop en zet deze neer wanneer je het bericht Vastmaken aan bovenkant ziet.
- Rek de afbeelding uit om de hele koptekst te bedekken door de zijgrepen rond de afbeelding te slepen.
- Verplaats de afbeelding naar achteren:
- Klik met de rechtermuisknop op de afbeelding.
- Wijs Sorteren aan en klik op Achteruit.
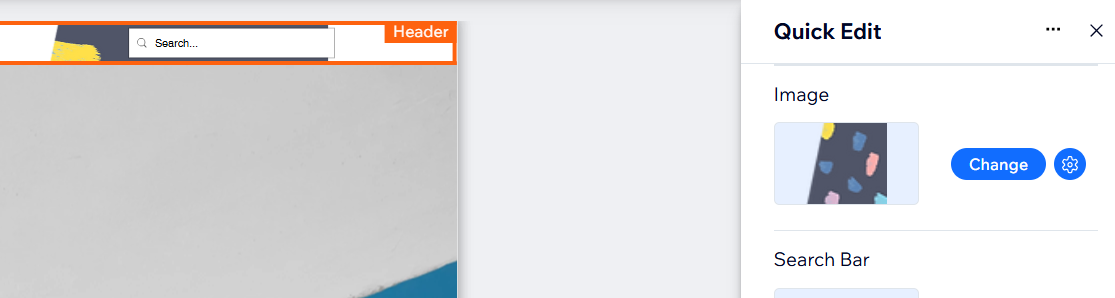
Tip:
Vervang je koptekstafbeelding op elk gewenst moment met behulp van het Snel bewerken-paneel en klik naast de huidige afbeelding op Wijzigen.
De achtergrond van de koptekst transparant maken
Stel je koptekst transparant in om een modern, strak ontwerp te creëren terwijl je deze naadloos versmelt met de achtergrond van je website.
Om de achtergrond van je koptekst transparant te maken:
- Ga naar je editor.
- Klik op de koptekst.
- Klik op Ontwerp wijzigen.
- Klik op de Standaard- of Scroll-status.
- Klik op Opvulkleur & dekking.
- Stel de dekking van de achtergrond in op 0%.
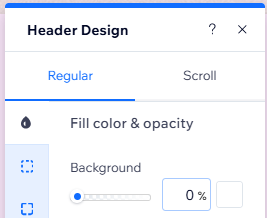
Het formaat van de kop wijzigen
Je kunt het formaat van je koptekst wijzigen om hem zo groot of zo klein te maken als je wilt.
Grote kopteksten zijn handig als je veel elementen hebt, zoals een websitetitel, menu en logo. Kleinere kopteksten zijn ideaal voor minimale websites of als je de meeste van je elementen op de pagina hebt staan.
Om de grootte van je koptekst te wijzigen:
- Ga naar je editor.
- Klik op de koptekst.
- Sleep de rekgreep onderaan de koptekst om hem langer of korter te maken.
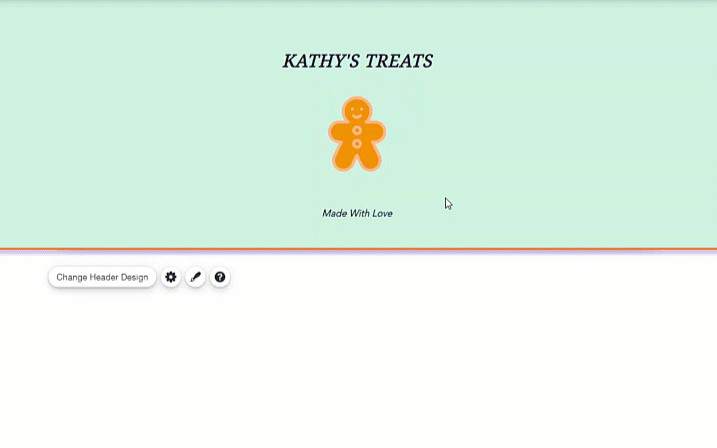
Voeg een scroll-effect toe aan je koptekst.
Voeg een cool scrolleffect toe aan je koptekst om te kiezen hoe deze zich gedraagt als bezoekers op en neer scrollen. Laat de koptekst bijvoorbeeld bovenaan staan terwijl bezoekers scrollen, of laat deze geleidelijk verdwijnen.
Om een scroll-effect voor je koptekst te kiezen
- Ga naar je editor.
- Klik op de koptekst.
- Klik op het Instellingen-pictogram
 .
. - Selecteer een scrolleffect:
- Scrollen met website: Er wordt geen scrolleffect toegepast. Wanneer bezoekers omlaag scrollen op de pagina, scrollen ze ook weg van de koptekst (dat wil zeggen, de bovenkant van de pagina).
- Vastzetten: Je koptekst blijft bovenaan de pagina staan terwijl bezoekers op en neer scrollen, waardoor ze gemakkelijk toegang krijgen tot het menu van je website.
Tip: Wanneer je dit effect kiest, raden we aan de koptekst vrij kort te houden zodat deze geen inhoud bij het scrollen bedekt. - Verdwijnt: Wanneer bezoekers door je website scrollen, verdwijnt de koptekst geleidelijk. Om de kop weer te laten verschijnen, moeten je bezoekers omhoog scrollen.
- Vervaagt: De kop verdwijnt langzaam wanneer je bezoekers door de website scrollen en verschijnt weer wanneer ze terug naar boven scrollen.
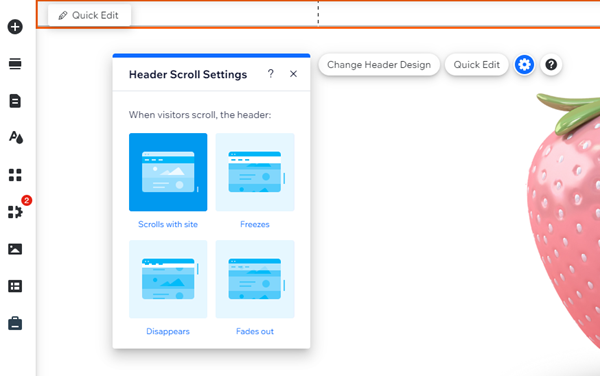
Veelgestelde vragen
Klik op een vraag hieronder voor meer informatie.
Ik heb de achtergrond van mijn koptekst als transparant ingesteld, hoe kan ik deze overvloeien met de strook eronder?
Kan mijn mobiele website een ander scrolleffect hebben dan mijn desktop?
Waarom kan ik elementen binnen mijn koptekst niet selecteren?


