Wix Editor: De Editor-menu's gebruiken
5 min
In dit artikel
- Het linkermenu
- Het menu op de bovenste balk
- Het menu dat verschijnt met de rechtermuisknop
- De Editor-menu's verbergen en weergeven
De Wix Editor is het platform dat je gebruikt om je website te bouwen. Het zit vol met functies om je te helpen een functionele en professionele website te maken. Er zijn drie hoofdmenu's in de Editor. Daarmee kun je een aantal verschillende acties uitvoeren om je website te bouwen en te beheren.
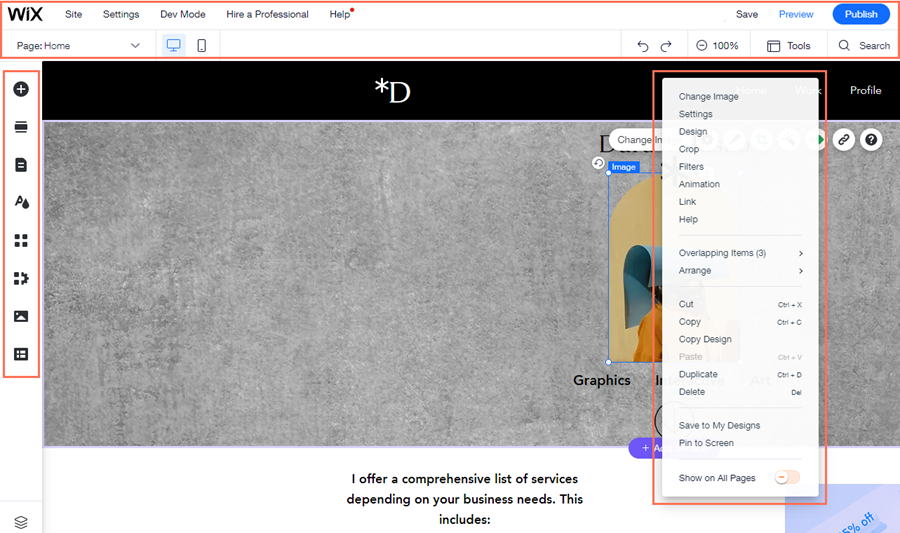
Het linkermenu
Het menu aan de linkerkant van de Editor bevat alle functies die je nodig hebt om je website te bouwen. Voeg elementen en apps toe, en beheer je pagina's.
De beschikbare functies in het linkermenu zijn:
- Elementen toevoegen
: In dit paneel vindt je talloze elementen om aan je website toe te voegen. Gebruik de tabbladen om tussen de soorten elementen te navigeren.
- Onderdeel toevoegen
: Gebruik dit paneel om onderdelen aan je pagina's toe te voegen. Er zijn verschillende kant-en-klare ontwerpen beschikbaar of je kunt een blanco onderdeel toevoegen om vanaf nul te beginnen.
- Pagina's en menu
: Vanaf hier kun je pagina's van je website toevoegen, verwijderen en beheren.
- Websiteontwerp
: Beheer de kleuren, tekstthema's, pagina-achtergronden en overgangen van je website.
- Apps toevoegen
: Blader door honderden apps in de Wix Appmarkt en vind degene die aan jouw behoeften voldoet.
- Media
: Voeg mediabestanden toe aan je Media Manager of koop professionele afbeeldingen en video's voor gebruik op je website.
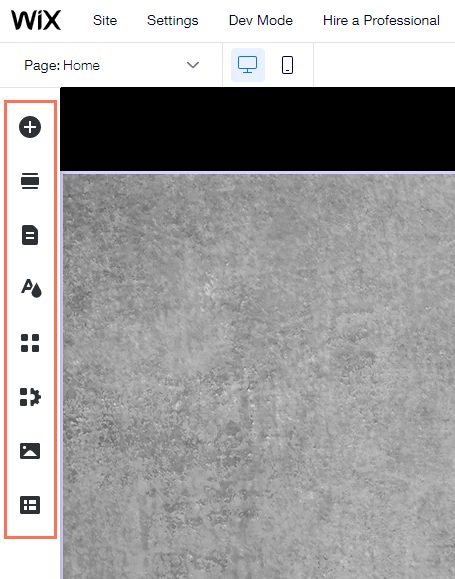
Let op:
Afhankelijk van het template dat je kiest en wanneer je bepaalde functies toevoegt, zoals Wix Stores, Wix Bookings of Velo by Wix, worden extra pictogrammen aan het linkermenu toegevoegd.
Het menu op de bovenste balk
De menubalk bovenaan de Editor bevat verschillende tools en instellingen.

Van links naar rechts:
- Pagina-dropdown: Navigeer tussen de pagina's van je website om deze te bewerken.
- Desktop- en mobiele weergave: Schakel tussen de desktop- en mobiele weergave.
- Website: Sla je website op, bekijk een voorbeeld en publiceer je website, ontvang feedback of bekijk je websitegeschiedenis.
- Instellingen: Koppel een domein, wijzig de instellingen van je website, stel een meertalige website in en meer.
- Dev-modus: Schakel Velo in om Velo by Wix te gaan gebruiken.
- Huur een professional in: Krijg hulp van een professional bij het bouwen van je Wix-website.
- Help: Krijg direct hulp in de Editor. Klik op Helpcentrum voor de Editor om toegang te krijgen tot duizenden hulpartikelen.
- Upgraden: Upgrade je website met een Premiumpakket.
- Ongedaan maken: Maak je laatste actie ongedaan (Ctrl + Z)
- Opnieuw: Voer je laatste actie opnieuw uit (Ctrl + Y)
- Uitzoomen: Beheer en herorden de inhoud van je pagina.
- Tools: Toon of verberg de Editor-werkbalk, linialen, rasterlijnen en uitlijnfunctionaliteit
- Zoeken: Zoek in de Editor naar elementen, apps en hulp.
- Opslaan: Sla je meest recente wijzigingen op.
- Voorbeeld: Bekijk een voorbeeld van je website.
- Publiceren: Publiceer je website en/of de meest recente wijzigingen.
Het menu dat verschijnt met de rechtermuisknop
Klik met de rechtermuisknop op een element (op de Mac: control en klik) om dit menu te openen. Hier vindt je opties en acties die variëren afhankelijk van het element waarop je klikt. Lees meer over de functies van het rechtermuisknopmenu
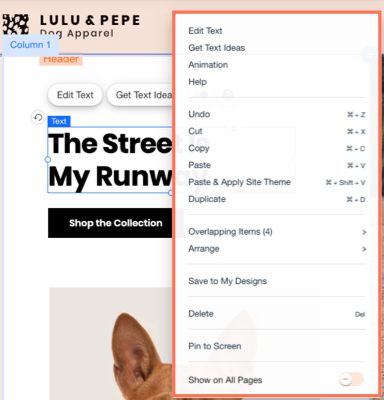
De Editor-menu's verbergen en weergeven
Als je meer ruimte in de Editor nodig hebt om in te werken, kun je de besturingselementen, menu's en hulpmiddelen verbergen. Het verbergen van deze functies heeft geen invloed op de bewerkingsmogelijkheden van je elementen. Je kunt dus doorgaan met het aanpassen van hun inhoud en ontwerp.
Om de menu's en hulpmiddelen in de Editor te verbergen of weer te geven:
- Klik bovenaan de Editor op de Bedieningsbalk verbergen-pijl
 .
. - Klik nogmaals op de pijl om terug te keren naar de normale Editor-weergave.
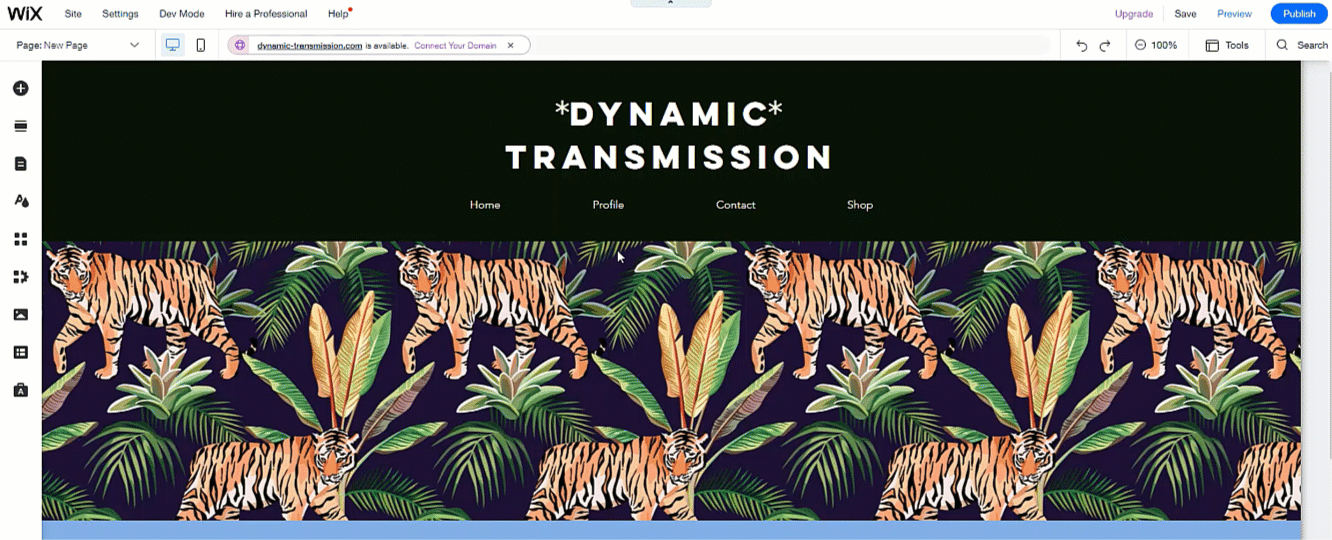
Tip:
Je kunt ook op shift+f op je toetsenbord drukken om de bedieningselementen weer te geven en te verbergen.
Let op:
- Alle geopende Editor-hulpmiddelen (zoals de werkbalk) worden ook verborgen wanneer je de menu's verbergt.
- Je kunt het rechtermuisknopmenu nog steeds openen terwijl je deze functie gebruikt.

