Wix Bookings: Klanten laten inchecken door een chip, kaart of streepjescode te scannen
4 min
In dit artikel
- Stap 1 | Laat klanten scannen om in te checken
- Stap 2 | Stel klant-ID's in met je wedge-lezer
- Stap 3 | Check je klanten in zodra ze binnenkomen
- Problemen met inchecken oplossen
Koppel een lezer aan de Client Check-In-app om je klanten in staat te stellen in te checken wanneer ze aankomen voor sessies. Afhankelijk van de lezer die je hebt, kunnen klanten inchecken met een kaart, fob of een QR-code.
Let op:
Deze app is alleen in het Engels beschikbaar.
Voordat je begint:

Als je dit nog niet hebt gedaan, voeg je de Client Check-In-app toe aan je website.
Als je de app al hebt geïnstalleerd, zorg er dan voor dat je bijwerkt naar de nieuwste versie om je wedge-lezer te koppelen:
Als je de app al hebt geïnstalleerd, zorg er dan voor dat je bijwerkt naar de nieuwste versie om je wedge-lezer te koppelen:
- Ga naar Apps beheren op je dashboard.
- Klik naast Client Check-In op App bijwerken.

Stap 1 | Laat klanten scannen om in te checken
Om klanten in staat te stellen in te checken met een wedge-lezer, begin je met het inschakelen van de schakelaar in de Client Check-In-app. Kies wat er gebeurt als klanten hun chip, kaart of streepjescode scannen. Als ze meerdere sessies hebben geboekt, kun je ze inchecken voor de eerste beschikbare sessie of allemaal tegelijk.
Om klanten in staat te stellen in te checken door een chip, kaart of streepjescode te scannen:
- Ga naar Apps beheren op je dashboard.
- Klik naast Client Check-In op Openen.
- Klik op het Scan-tabblad.
- Schakel Let members scan to check in in.
- Kies wat er gebeurt als klanten scannen met de wedge-lezer:
- Check them into all sessions: Klanten checken in voor al hun aankomende afspraken en lessen.
- Check them into their first available sessions: Klanten checken in voor de volgende les of afspraak die ze geboekt hebben.
- Let members choose which session to check into: Laat klanten kiezen bij welke lessen of afspraken ze willen inchecken.
- Klik op Save.
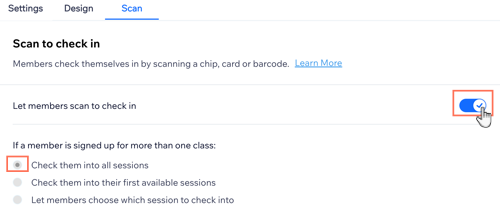
Stap 2 | Stel klant-ID's in met je wedge-lezer
Nadat je de schakelaar hebt ingeschakeld, verschijnt het CheckInId-veld op de contactkaarten van je leden. Vervolgens gebruik je dit veld om het ID-nummer van de kaart, chip of streepjescode van het lid in te voeren.
Scan vervolgens de kaart, chip of streepjescode om deze te synchroniseren met het profiel van de klant. Zo kunnen zij zichzelf inchecken wanneer ze arriveren voor hun boekingen.
Belangrijk:
Het bewerken van het ID-nummer of het hernoemen van het CheckInId-veld kan problemen veroorzaken en voorkomen dat klanten kunnen inchecken.
Om de Client Check-In-app te koppelen aan een wedge-lezer:
- Sluit je wedge-lezer aan op je computer of tablet.
- Ga naar Contacten op het dashboard van je website.
- Wijs het betreffende contact aan en klik op Bekijken.
- Klik op Contact bewerken.
- Voer het ID-nummer op de kaart, chip of streepjescode van de klant in naast checkInId.
- Scan voor het eerst de kaart, chip of streepjescode van de klant om de klant op het systeem te activeren.
- Klik op Save.
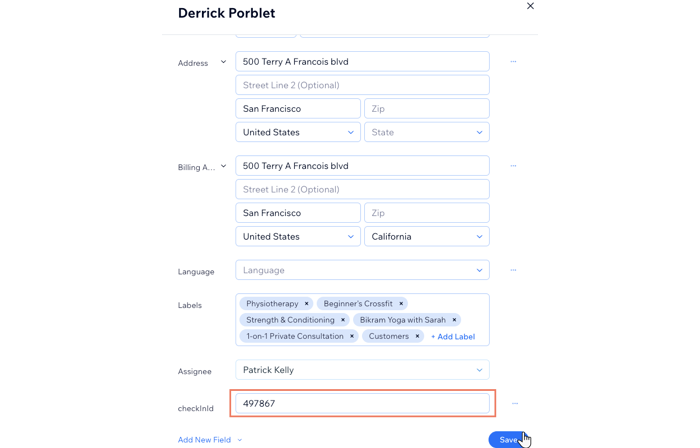
Stap 3 | Check je klanten in zodra ze binnenkomen
Wanneer klanten aankomen voor hun boekingen, scannen ze hun geactiveerde kaart, chip of barcode bij de receptie. Ze zien verschillende opties, afhankelijk van de instellingen die je tijdens het instellen kiest.
Klik hieronder om te zien wat je klanten in elk scenario zien:
Er verschijnt 1 les
Er verschijnen meerdere lessen
Problemen met inchecken oplossen
Ervaar je problemen wanneer je klanten proberen in te checken? Klik op de fout die je ziet voor advies over hoe je deze kunt oplossen.
Geen lessen gevonden
Er was een probleem bij het inchecken





