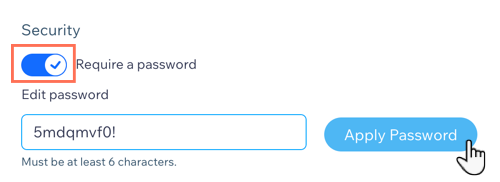Wix Bookings: De Client Check-In app installeren en instellen
4 min
In dit artikel
- Stap 1 | De Client Check-In app toevoegen
- Stap 2 | De Client Check-In-app aanpassen aan je bedrijf
- Stap 3 | De instellingen van de Client Check-In-app aanpassen
De Client Check-In app maakt het sneller en gemakkelijker voor je leden om in te checken bij je diensten. Ze tikken simpelweg op hun naam op de sessielijst op je zakelijke tablet of mobiele apparaat bij de receptie. Zo kunnen jij en je medewerkers alles voor ze klaarzetten.
Je kunt aanpassen wat je leden zien in de app en check-ins beheren voor meerdere afspraken, lessen of cursussen tegelijk.
Belangrijk:
- De Client Check-In app synchroniseert automatisch met Wix Bookings. Je hoeft je diensten niet handmatig aan de app toe te voegen.
- Met de Client Check-In app kunnen je leden zichzelf inchecken wanneer ze aankomen voor een dienst. Je kunt je leden nog steeds inchecken op je mobiele apparaat (via de Wix-app) als ze het vergeten.
Stap 1 | De Client Check-In app toevoegen
Installeer en stel eerst de app in op je website.
Om de Client Check-In-app toe te voegen:
- Ga naar de Wix Appmarkt.
- Zoek naar de Client Check-In- app.
- Klik op Toevoegen aan website.
De Client Check-In-app verschijnt nu in het Apps-gedeelte van je dashboard. Scan de QR-code op het dashboard met de camera van je apparaat om de app in je browser te openen. Je kunt de unieke link ook naar je mobiele apparaat sturen om het tabblad te openen.

De leden vinden dan hun naam, initialen of de dienstenlijst op je apparaat en tikken op Inchecken wanneer ze aankomen.

Let op:

Als je de app al hebt geïnstalleerd, zorg er dan voor dat je bijwerkt naar de nieuwste versie:
- Ga naar Apps beheren op je dashboard.
- Klik naast Client Check-In op App bijwerken.

Stap 2 | De Client Check-In-app aanpassen aan je bedrijf
Pas het uiterlijk van de Client Check-In-app aan je bedrijf en merk aan. Pas het kleurenschema en de tekst aan en voeg je logo toe om de app bij je merk te laten passen.
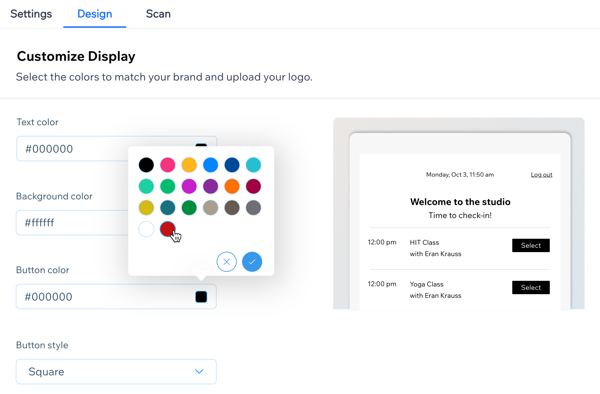
Om je Client Check-In-app aan te passen:
- Ga naar Apps beheren op je dashboard.
- Selecteer de Client Check-In-app.
- Klik op het Design-tabblad en pas de volgende elementen aan:
- Text color: Kies een geschikte kleur zodat de tekst afsteekt tegen de achtergrond.
- Background color: Kies een geschikte achtergrondkleur die bij je branding past.
- Button color: Selecteer de kleur voor de incheckknoppen om ervoor te zorgen dat je leden ze niet missen.
- Button style: Kies uit vierkante, afgeronde hoeken en ronde knopopties.
- Klik op het Afbeelding toevoegen-pictogram
 om je logo te uploaden.
om je logo te uploaden. - Voer de Class list page title (de paginatitel van je lessenlijst) in.
- (Optioneel) Voer je Subtitle in.
Stap 3 | De instellingen van de Client Check-In-app aanpassen
Voeg een uniek wachtwoord toe aan de Client Check-In-app om je les- en klantgegevens veilig te houden. Nadat een lid is ingecheckt, kun je kiezen of de app een lijst weergeeft met alle aankomende lessen of de lessenlijst voor de sessie die gaat plaatsvinden.
Om de instellingen van je Client Check-In-app aan te passen:
- Ga naar Apps beheren op je dashboard.
- Selecteer de Client Check-In-app.
- Klik op het Instellingen-tabblad en kies uit de volgende opties:
- Stel de tijdsperiode in waarin leden inchecken voor diensten. Stel in hoeveel minuten voor en na het begin van een sessie leden kunnen inchecken.
- Which types of services should clients be able to check into? (Bij welke soorten diensten moeten klanten kunnen inchecken?) Vink de selectievakjes naast de relevante soorten diensten aan. Let op: Elke sessie van een cursus is onafhankelijk en je leden checken zichzelf in voor elke cursus die ze bijwonen. Je kunt op elke sessie van een cursus tikken in de boekingsagenda in de Wix-app om te zien welke leden zichzelf hebben ingecheckt.
- What should be displayed to clients? (Wat moet aan klanten worden getoond?) Kies wat je wilt zien op de Client Check-In-app:
- List of services: (Lijst met diensten) Kies of je de List of all upcoming sessions (Lijst met alle komende sessies) (beter voor lessen) of de List of participants for that same sessions (Lijst met deelnemers voor diezelfde sessie) (beter voor afspraken) wilt weergeven.
- List of clients: (Lijst met klanten) Kies of je First name and last initial (Voornaam en laatste initiaal) of Initials only (Alleen voorletters) wilt weergeven.
- Search field: (Zoekveld) Laat klanten zelf zoeken op naam of e-mail.
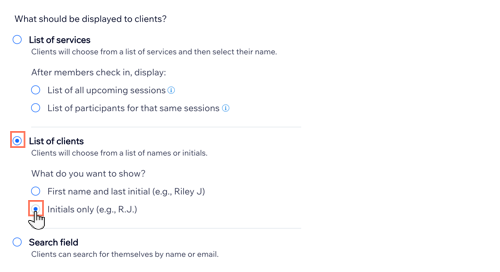
- (Optioneel) Voeg een wachtwoord toe:
- Schakel de Require a password-schakelaar in.
- Bewerk het wachtwoord.
- Klik op Apply Password.