Wix Bookings: Een meerdaagse dienst aanmaken
Leestijd 4 minuten
Je kunt eenmalige diensten aanmaken die op een bepaalde dag beginnen en meerdere dagen achter elkaar doorlopen. Dit is perfect voor meerdaagse seminars, workshops, rondleidingen en meer.
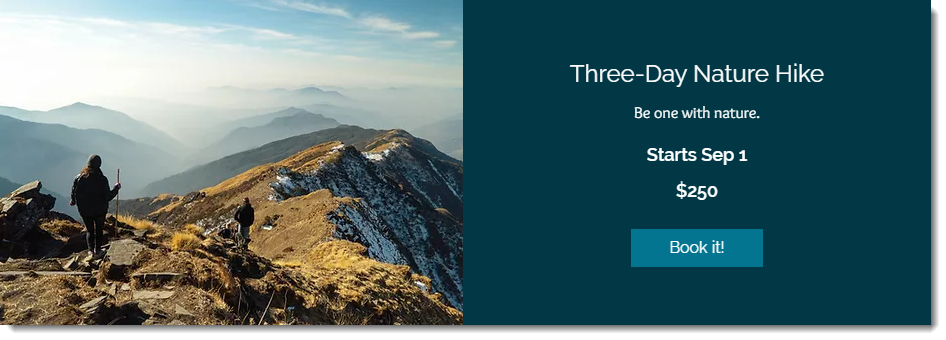
Lees in dit artikel meer over:
Een meerdaagse dienst creëren die op een bepaalde dag begint
Begin met het aanmaken van een les of cursus en plan vervolgens in wanneer deze plaatsvindt.
Voordat je begint:
- Zorg ervoor dat je de werktijden voor de medewerkers die deze dienst verlenen bewerkt, zodat zij op de desbetreffende dagen 24 uur per dag beschikbaar zijn.
- Om in de toekomst een soortgelijke dienst te draaien die op een andere datum begint, dupliceer je simpelweg het gemaakte evenement en stel je een nieuwe begindatum in.
Om een meerdaagse dienst te maken die op een specifieke dag begint:
- Ga naar het Diensten-tabblad op het dashboard van je website.
- Klik op Nieuwe dienst toevoegen.
- Selecteer onder Les of Cursus Kies een blanco template.
- Vul alle nodige informatie over de dienst in.
- Klik onder Sessies toevoegen op Je agenda om geboekt te worden.
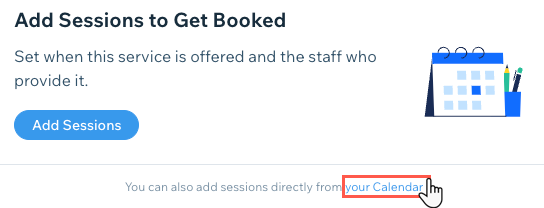
- Selecteer de medewerker die verantwoordelijk is voor de sessie.
- Stel de startdatum en -tijd in.
- Selecteer in het Duur-dropdownmenu Gepersonaliseerd en stel het aantal uur in dat de sessie duurt, zodat deze meerdere dagen bestrijkt (tot 99 uur).
Let op: Om nog langere diensten te maken kun je een extra sessie inplannen die begint zodra de eerste eindigt. Houd er rekening mee dat dit als twee sessies op je live website wordt weergegeven. - Selecteer Herhaalt niet.
- Klik op Opslaan.
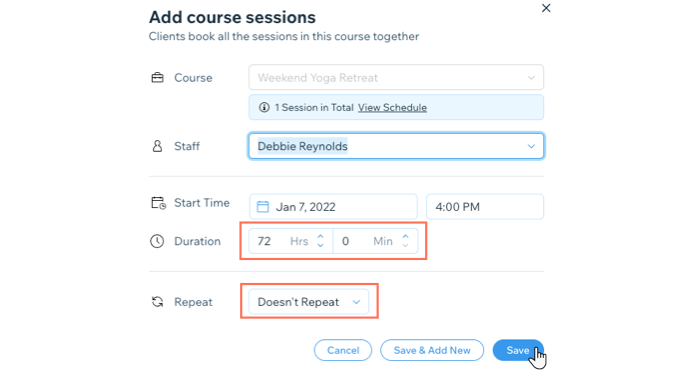
En nu?
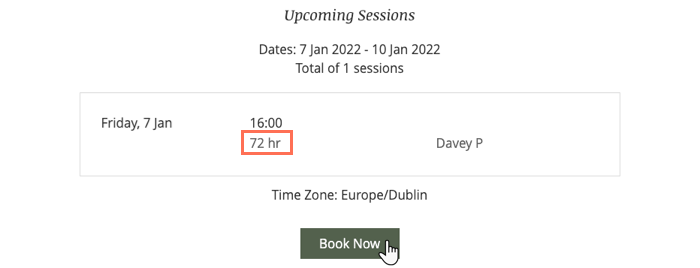
De data en tijden die je selecteert verschijnen vervolgens voordat je klanten boeken op de dienstpagina.
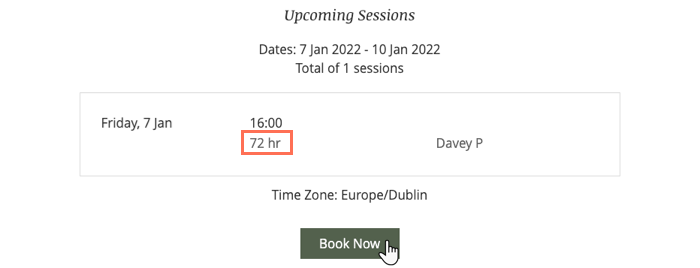
Een meerdaagse dienst maken die op verschillende tijdstippen kan worden geboekt
Misschien wil je een dienst op afspraak maken die meer dan één dag duurt. Klanten kunnen kiezen wanneer ze willen dat de dienst begint.
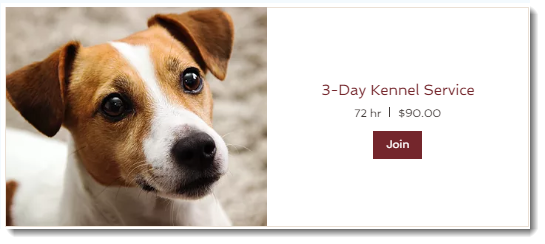
Voordat je begint:
Zorg ervoor dat je de werktijden voor de medewerkers die deze dienst verlenen bewerkt, zodat zij op de desbetreffende dagen 24 uur per dag beschikbaar zijn.
Om een meerdaagse dienst te creëren die op verschillende tijdstippen kan worden geboekt:
- Ga naar het Diensten-tabblad op het dashboard van je website.
- Klik op Nieuwe dienst toevoegen.
- Selecteer Afspraak.
- Voer onder Dienstgegevens een diensttitel in.
Tip: Het is een goed idee om het aantal dagen in de titel van de dienst te vermelden om verwarring te voorkomen. - Vul de rest van het Algemene gegevens-gedeelte in.
- Stel de duur in:
- Selecteer in het Sessieduur-gedeelte Aangepast.
- Voer de duur van de dienst in (bijvoorbeeld 72 uur).
- Voltooi het aanmaken van de dienst en klik op Opslaan.
Een afspraak maken die tot na middernacht doorgaat
Om een afspraak tot na middernacht aan te bieden, kun je de standaardwerktijden van je bedrijf en/of de werktijden van je medewerkers aanpassen. Klanten kunnen dan bijvoorbeeld een afspraak van 4 uur boeken die om 21:00 begint.

Om een dienst te maken die tot na middernacht doorgaat:
- Wijzig de standaardwerktijden van je bedrijf:
- Ga naar het Afspraaktijden-gedeelte op het dashboard van je website.
- Vink het vakje aan naast de dag(en) waarop je de dienst aanbiedt.
- Voer een starttijd in.
- Voer je eindtijd in (bijvoorbeeld 2:00)
- Klik op Opslaan. Let op: De medewerker die de dienst verleent, moet ook tijdens de desbetreffende tijden beschikbaar zijn.
- Wijzig de werktijden van je medewerker:
- Ga naar het Medewerkers-tabblad op het dashboard van je website.
- Wijs de betreffende medewerker aan en klik rechtsboven op Bewerken.
- Doe een van de volgende dingen:
- Selecteer Gebruik standaard afspraaktijden om de werktijden van de medewerker hetzelfde te maken als de standaardwerktijden van je bedrijf.
- Selecteer Pas de uren van medewerkers aan om de werktijden van de medewerker te laten afwijken van de standaardwerktijden van het bedrijf.
- Vink het vakje aan naast de dag(en) waarop je de dienst aanbiedt.
- Voer een starttijd in.
- Voer je eindtijd in (bijvoorbeeld 2:00 uur).
- (Optioneel) Voeg een extra periode toe voor dezelfde dag: Klik op het +-pictogram.
- Vul een begin- en eindtijd in (bijvoorbeeld 16:00 tot 19:00 uur).
- Herhaal dit voor alle andere werkdagen.
- Klik op Opslaan.
Vond je dit artikel nuttig?
|