Wix Bookings: E-mailmeldingen die je naar klanten verzendt beheren
Leestijd 3 minuten
Met Wix Bookings kun je ook kiezen welke e-mailmeldingen je naar je klanten wilt sturen. Of het nu een bevestigingsmail, een herinnering of een follow-up is, je hebt volledige controle over de soorten berichten die je klanten ontvangen. Je kunt ook automatiseringen maken om je geautomatiseerde e-mails nog meer aan te passen.
Lees in dit artikel meer over:
De standaard e-mail met boekingsbevestiging bewerken
Het bewerken van je bevestigingsmail is een goede manier om klanten welkom te heten bij je bedrijf. Je kunt een persoonlijk tintje toevoegen om de boodschap bij je merk te laten passen.
Om je standaard bevestigingsmails te bewerken:
- Ga naar het Boekingsinstellingen-tabblad.
- Klik op E-mails en sms-herinneringen.
- Klik naast Stuur klanten een e-mailbevestiging wanneer ze boeken op Bewerken.
- Klik op het relevante tabblad om het diensttype te kiezen: Afspraken of Lessen en cursussen
- (Optioneel) Schakel de schakelaar voor online sessies in om een koppeling voor videoconferenties aan deze e-mail toe te voegen.
- Kies welk veld je wilt bewerken:
- Onderwerp: Pas de onderwerpregel van de e-mail aan om je klanten te verleiden deze te openen.
- Bericht: Bewerk de tekst van de e-mail om alle informatie op te nemen waarvan je klanten voor hun komst op de hoogte moeten zijn.
- (Optioneel) Klik op Testmail versturen om jezelf een voorbeeld van de e-mail te sturen.
- Klik op Opslaan.
Let op:
- In de bevestigingsmails die je ontvangt, wordt de tijdzone van je bedrijf weergegeven. De e-mails die je naar je klanten stuurt, geven de door hen gekozen tijdzone weer.
- Testmails tonen ${priceText} en $12,34 als de dienstprijs en het totaal. Dit verschijnt niet in je daadwerkelijke bevestigingsmails.
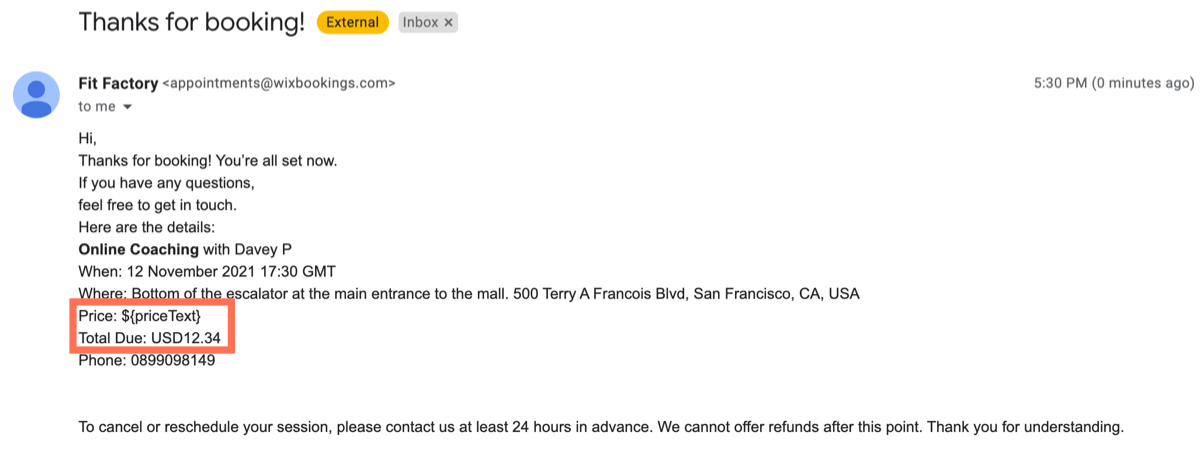
Standaard e-mails voor boekingsbevestiging uitschakelen
Je kunt de standaard e-mails voor boekingsbevestiging op elk moment uitschakelen. Dit kan handig zijn als je aangepaste geautomatiseerde e-mails instelt en je klanten niet wilt overweldigen.
Let op:
Zorg ervoor dat je een methode hebt om klanten te informeren dat hun boeking is bevestigd voordat je de standaard bevestigingsmails voor boekingen uitschakelt.
Om de bevestigingsmails voor de boeking uit te schakelen
- Ga naar het Boekingsinstellingen-tabblad.
- Klik op E-mails en sms-herinneringen.
- Klik om de schakelaar naast Bevestigingsmail uit te schakelen.
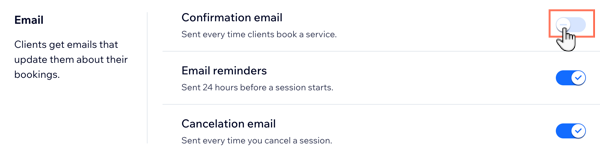
Wat je klanten zien als ze diensten boeken
Wix stuurt je klanten bevestigingsmails wanneer zij een van je diensten boeken. Afhankelijk van welke methode je hierboven hebt gekozen, wordt de e-mail weergegeven als platte tekst of bevat hij zaken als je bedrijfslogo en extra afbeeldingen.

Belangrijk:
Als je klanten een dienst boeken en er is een vertraging of mislukking in de verwerking van hun betaling, ontvang je een e-mail om je dat te laten weten.
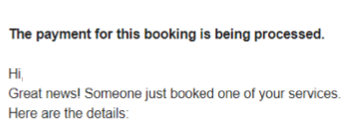
Wanneer dit gebeurt met online diensten, bevat de bevestigingsmail die je klant ontvangt geen Zoom-link naar de dienst. In plaats daarvan kun je de link zodra de betaling is voltooid handmatig verzenden vanuit je Boekingsagenda door op de sessie in de agenda te klikken en op Link kopiëren te klikken.
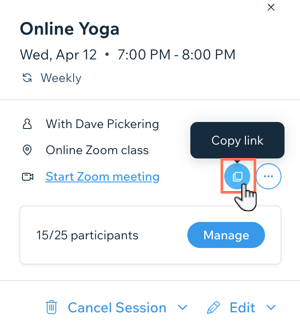
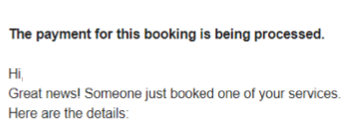
Wanneer dit gebeurt met online diensten, bevat de bevestigingsmail die je klant ontvangt geen Zoom-link naar de dienst. In plaats daarvan kun je de link zodra de betaling is voltooid handmatig verzenden vanuit je Boekingsagenda door op de sessie in de agenda te klikken en op Link kopiëren te klikken.
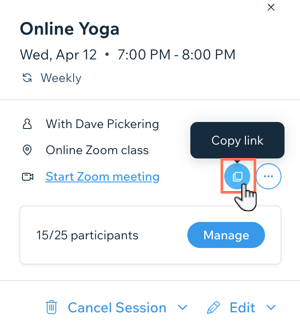
Vond je dit artikel nuttig?
|