Wix Bookings: De Payroll Calculator toevoegen en instellen
6 min
In dit artikel
- De Payroll Calculator-app aan je website toevoegen
- De Payroll Calculator-app instellen
- Tarieven voor medewerkers aanpassen
- Rapporten exporteren vanuit de Payroll Calculator-app
- Veelgestelde vragen
De Payroll Calculator-app is een goede manier om de loontarieven voor je medewerkers in te stellen en het brutoloon voor je loonlijst te berekenen. Kies uit een vast tarief per dienst, per deelnemer of een percentage op basis van de totale sessieprijs.
De Payroll Calculator-app aan je website toevoegen
Voeg de Payroll Calculator-app toe via de Wix Appmarkt. De app heeft dan toegang tot je website-informatie en voegt de medewerkers en diensten van Wix Bookings automatisch toe.
Om de Payroll Calculator-app aan je website toe te voegen:
- Ga naar de Wix Appmarkt.
- Zoek naar Payroll Calculator.
- Klik op Toevoegen aan website.
De Payroll Calculator-app instellen
Kies welk tarief je gebruikt om je medewerkers te betalen voor de diensten die ze aanbieden: vast, percentage of deelnemerstarief. Je kunt ook verschillende tarieven instellen voor verschillende diensten.
Let op:
- Het percentage is gebaseerd op de sessieprijs. Als een klant een coupon gebruikt, is de beloning van het personeel nog steeds gebaseerd op de oorspronkelijke sessieprijs, niet op de kortingsprijs.
- Voor cursussen is het percentage gebaseerd op de totale prijs van de cursus, niet per sessie.
Om de Payroll Calculator-app in te stellen:
- Ga onder Apps op het dashboard van je website naar Payroll Calculator.
- Klik op Start Now (Nu beginnen).
- Stel je tarieven in door te klikken om een van de volgende opties te selecteren:
Let op: Je kunt meer dan één optie selecteren. Dit heeft invloed op de opties die je in stap 5 hieronder ziet.- Flat Rate: (Vast tarieft) Medewerkers verdienen een vast tarief per gewerkte sessie (bijvoorbeeld: € 100,– per les).
- Percentage rate: (Percentage) Medewerkers ontvangen een percentage van de prijs van elke sessie. Bijvoorbeeld, 50% van een les die € 300,– verdient, betekent dat de medewerker € 150,– verdient.
- Participant rate: (Deelenemertarief) Je medewerkers worden betaald voor elke deelnemer die hun sessie boekt of bijwoont.
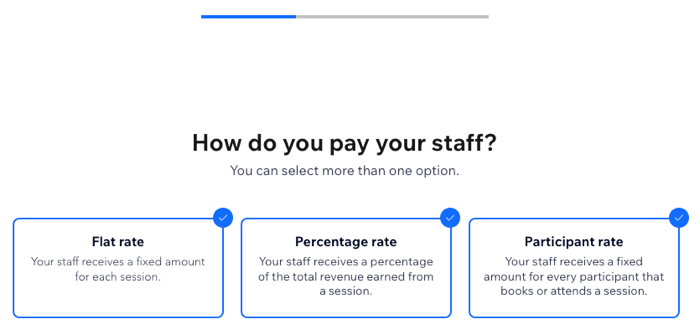
- Klik op Continue (Doorgaan).
- Set your initial pay rates: (Stel je initiële betaaltarieven in) Voer de relevante informatie in voor elke optie die je hierboven hebt gekozen. Je kunt deze tarieven later per medewerker en dienst aanpassen:
- Flat rate: (Vast tarief) Voer het bedrag per sessie in en klik vervolgens op Doorgaan.
- Percentage rte: (Percentage) Voer het percentage per sessie in en klik vervolgens op Doorgaan.
- Participant rate: (Deelnemerstarief) Kies of Booked participants (Geboekte deelnemers) of Checked-in participants (Ingecheckte deelnemers) worden meegeteld in het deelnemerstarief voor lessen. Voer het relevante tarief per deelnemer in.
Let op: Het deelnemerstarief voor cursussen is altijd gebaseerd op geboekte deelnemers.
- Klik op Continue (Doorgaan).
Tarieven voor medewerkers aanpassen
Je kunt op elk moment beheren en bijwerken hoe elke medewerker wordt betaald voor hun boekingen in de Payroll Calculator-app.
Je kunt ook deelnemersniveaus maken voor diensten met een deelnemerstarief. Je kunt bijvoorbeeld een tarief betalen van € 5,– per deelnemer voor maximaal 5 deelnemers. Van 5 naar 10 deelnemers gaat het tarief omhoog naar € 10,–, enzovoort. Dit is een goede manier om je medewerkers aan te moedigen een goede dienst aan te bieden en zichzelf te promoten.
Tip:

Je kunt filteren welke diensten je voor elke medewerker ziet met behulp van de diensten-dropdown rechtsboven. Je kunt ook filteren welke tarieven je de medewerker betaalt door de selectievakjes bovenaan in of uit te schakelen.

Om de tarieven voor medewerkers aan te passen:
- Ga onder Apps op het dashboard van je website naar Payroll Calculator.
- Klik bovenaan op Customize Rates (Tarieven aanpassen).
- Klik onder de betreffende medewerker op Set Up Rates (Tarieven instellen).
- Voer het relevante vaste-, percentage- of tarief per deelnemer in naast elke dienst die de medewerker aanbiedt.
Let op: Je kunt een vast tarief combineren met een deelnemerstarief. Dit zorgt ervoor dat je medewerkers een basistarief krijgen (zelfs als niemand boekt of de dienst bijwoont) plus een extra vergoeding voor elke deelnemer. - (Optioneel) Maak deelnemersniveaus voor diensten met een deelnemerstarief:
- Klik naast de betreffende dienst op het Add participant tiers-pictogram
 (Deelnemersniveaus toevoegen).
(Deelnemersniveaus toevoegen). - Klik om het From (Van) en To (Tot) nummer van deelnemers voor het eerste niveau in te voeren.
- Voer het relevante tarief in.
- Voer het To (Tot) bedrag en het tarief voor het tweede niveau in.
- (Optioneel) Klik op + Add Participant Tiers (Deelnemerniveaus toevoegen) en voer het relevante To (Tot) nummer en de tarieven in.
- Klik naast de betreffende dienst op het Add participant tiers-pictogram
- Klik bovenaan op Save (Opslaan).
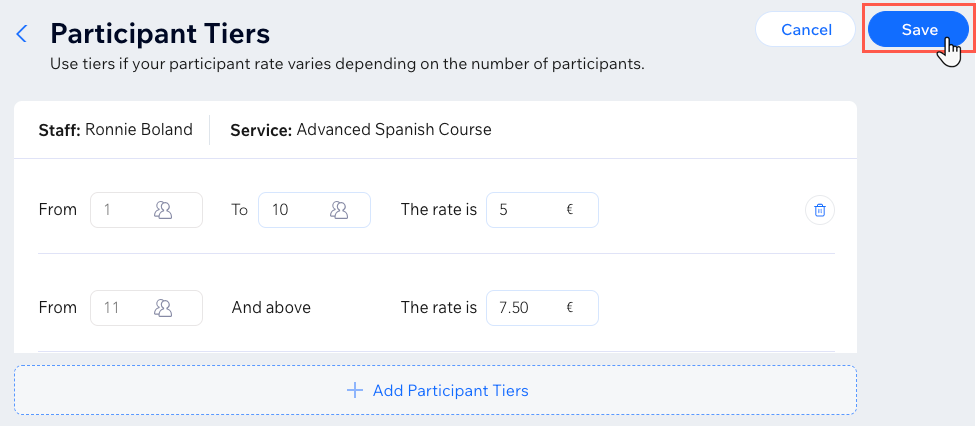
Rapporten exporteren vanuit de Payroll Calculator-app
Bekijk gedetailleerde rapporten voor elke medewerker en stuur ze als referentie voor hun salarisadministratieberekeningen. Je kunt deze rapporten offline opslaan en exporteren, wat handig is als je ze met je accountant wilt delen.
Je kunt twee soorten rapporten exporteren:
- Total Payroll Report: (Totaal salarisadministratie) Toont de loontotalen voor het hele bedrijf, inclusief al het personeel, binnen het gekozen tijdsbestek.
- Detailed Staff Report: (Uitgebreid medewerkersrapport) Toont een gedetailleerd rapport met alle sessies voor elke medewerker, binnen het gekozen tijdsbestek.

Om salarisrapporten te exporteren vanuit de Payroll Calculator-app:
- Ga onder Apps op het dashboard van je website naar Payroll Calculator.
- Kies wat je wilt doen:
Exporteer de volledige salarisadministratie
De salarisadministratie van een enkele medewerker exporteren
Veelgestelde vragen
Klik op een vraag hieronder voor meer informatie.
Hoe wordt de waarde van een sessie die wordt ingewisseld voor pakketten en lidmaatschappen berekend?
Welke tarieven zijn van toepassing op cursussessies?



