Wix Bookings: De Eerstvolgende beschikbaarheid-widget toevoegen en instellen
5 min
In dit artikel
- Stap 1 | Voeg de Eerstvolgende beschikbaarheid-widget toe aan je website
- Stap 2 | Kies welke dienst je wilt weergeven
- Stap 3 | Ontwerp de tekst die in de widget verschijnt
- Veelgestelde vragen
De Eerstvolgende beschikbaarheid-widget helpt het boekingsproces voor je klanten te stroomlijnen. Met deze widget kun je het eerstvolgende beschikbare tijdvak voor een specifieke dienst rechtstreeks op je website weergeven. Klanten kunnen dan afspraken boeken zonder in een agenda te moeten zoeken of rechtstreeks contact met je op te moeten nemen.
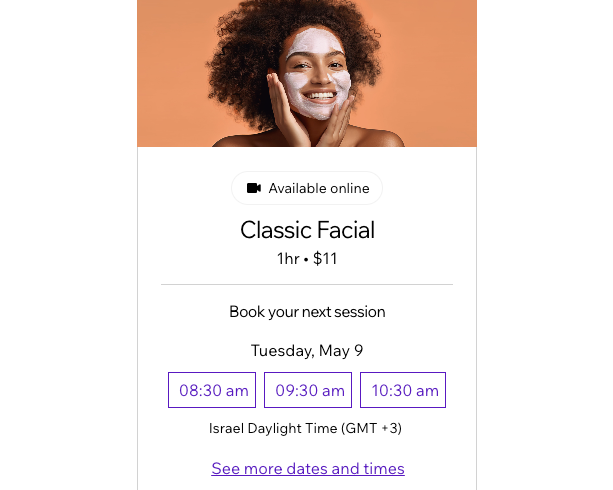
Stap 1 | Voeg de Eerstvolgende beschikbaarheid-widget toe aan je website
Met de Eerstvolgende beschikbaarheid-widget kun je je meest gevraagde diensten op elke pagina op je website weergeven.
Wix Editor
Studio Editor
- Ga naar je Editor.
- Klik links in de Editor op Elementen toevoegen
 .
. - Klik op Boekingen.
- Klik op Volgende beschikbaarheid.
- Sleep de widget naar je pagina.
Stap 2 | Kies welke dienst je wilt weergeven
Kies nu welke dienst je in de widget wilt weergeven en op welke locatie. Je kunt op verschillende pagina's op je website andere Eerstvolgende beschikbaarheid-widgets met verschillende diensten toevoegen.
Tips:
- Je kunt zoveel widgets aan je pagina's toevoegen als je wilt. Je kunt bijvoorbeeld een widget toevoegen voor elk van je diensten op verschillende pagina's van je website.
- Om de afbeelding te wijzigen die je weergeeft voor je dienst op de Eerstvolgende beschikbaarheid-widget, werk je de afbeelding bij op de relevante dienstenpagina in Diensten boeken op het dashboard van je website.
Om te kiezen welke dienst moet worden weergegeven:
Wix Editor
Studio Editor
- Klik in je Editor op de Eerstvolgende beschikbaarheid-widget.
- Klik op Instellingen.
- Selecteer de diensten die je wilt weergeven.
- Selecteer de dienstlocatie.
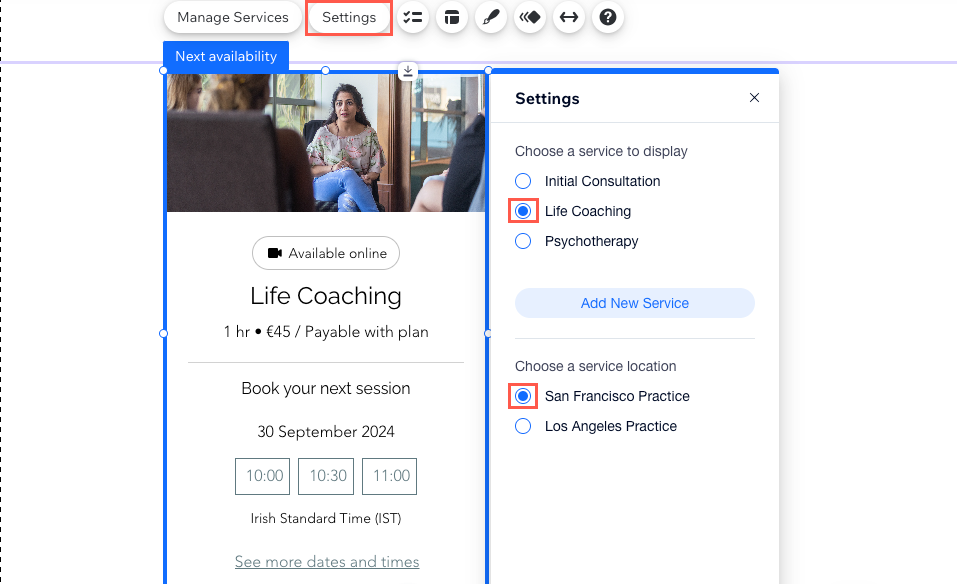
- Klik op het Indeling-pictogram
 op de Volgende beschikbaarheid-widget.
op de Volgende beschikbaarheid-widget. - Klik om de relevante indeling voor de widget te selecteren.
- Klik op de Weergegeven tijdvakken-dropdown en kies het aantal tijdvakken dat je op de widget wilt weergeven.
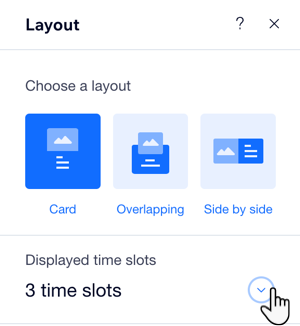
Stap 3 | Ontwerp de tekst die in de widget verschijnt
Je kunt nu de tekst ontwerpen die in de Eerstvolgende beschikbaarheid-widget verschijnt. Dit is een goede manier om de widget bij je stijl en branding te laten passen. Klik op een stuk tekst in de widget om het ontwerp te bewerken.
Let op:
De meeste tekstinhoud die in de widget verschijnt, is rechtstreeks van de dienstenpagina zelf. Als je de tekstinhoud in de widget wilt bewerken, kun je dat doen vanuit het formulier voor het maken van diensten.
Om de tekst te ontwerpen die in de widget verschijnt:
Wix Editor
Studio Editor
- Klik in je Editor op de Eerstvolgende beschikbaarheid-widget.
- Klik op een stuk tekst om het ontwerp aan te passen.
- Klik op Tekst ontwerpen.
- Gebruik de beschikbare opties om de stijl, lettertypen, lettergrootte, opmaak en meer aan te passen.
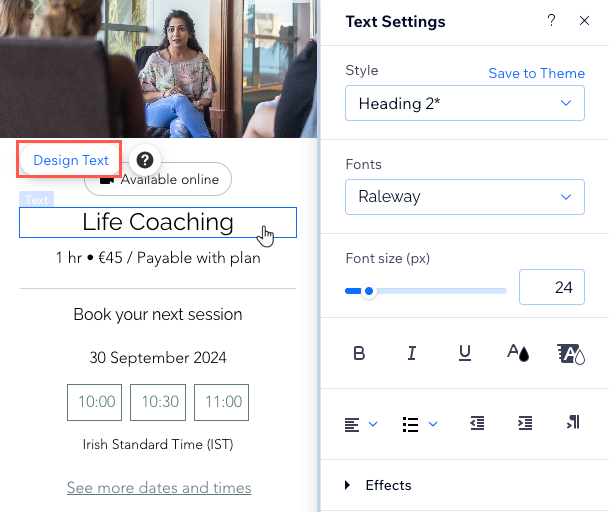
Veelgestelde vragen
Klik op een vraag hieronder om meer te lezen over de Eerstvolgende beschikbaarheid-widget.
Twee medewerkers bieden de dienst aan die ik wil laten zien. Kunnen mijn klanten de medewerker kiezen?
De dienst die ik wil weergeven biedt verschillende prijsopties. Hoe kiezen klanten het relevante tarief?

