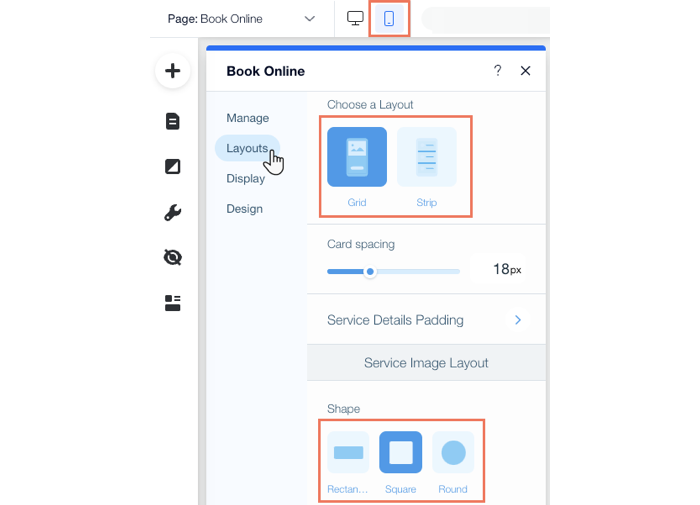Wix Bookings: De dienstenlijst instellen
7 min
In dit artikel
- Stap 1 | Maak je dienstenlijst
- Stap 2 | Pas de indeling van je dienstenlijst aan
- Stap 3 | Pas de weergave-instellingen van je dienstenlijst aan
- Stap 4 | Bewerk de tekst op je dienstenlijst
- Stap 5 | Ontwerp je dienstenlijst
- Veelgestelde vragen
De dienstenlijst toont alle lessen, cursussen en afspraken die je aanbiedt. Je kunt alles op één pagina weergeven, of diensten op categorie verdelen op verschillende pagina's. Je kunt het ontwerp van de dienstenlijst ook aanpassen aan je merk.

Stap 1 | Maak je dienstenlijst
Voeg een dienstenlijst toe en toon alleen de diensten die relevant zijn voor die pagina. Je kunt de dienstenlijst bijwerken naarmate je bedrijf groeit en je meer diensten aanbiedt.
Wix Editor
Studio Editor
- Ga naar je editor.
- Ga naar de pagina waar je je diensten wilt weergeven.
- Klik links in de editor op Elementen toevoegen
 .
. - Klik op Boekingen.
- Klik op Lijst met diensten.

- Sleep het Dienstenlijst-element naar de pagina.
- Klik op de Dienstenwidget.
- Klik op Instellingen.
- Klik op Diensten.
- Onder Hoe wil je kiezen welke diensten worden weergegeven?, schakel je het selectievakje naast de relevante optie in: Kies op dienstcategorie, Kies op dienstlocatie, of Diensten rechtstreeks kiezen.
- Klik op het selectievakje naast de categorieën, locaties of diensten die je wilt weergeven. Welke opties je ziet, is afhankelijk van je keuze in de stap hierboven.
Stap 2 | Pas de indeling van je dienstenlijst aan
Pas de indeling van je dienstenlijst aan om je diensten te laten zien en meer boekingen te krijgen. Naarmate het aantal diensten dat je aanbiedt groeit, kun je de indeling aanpassen om het overzichtelijk te houden.
Om de indeling van je dienstenlijst aan te passen:
- Klik in je editor op het Dienstenlijst-element.
- Klik op Instellingen.
- Klik op het Indelingen-tabblad.
- Pas de indeling van je dienstenlijst aan met behulp van de opties:
- Kies een indeling: Selecteer een indeling voor je dienstlijst. Stel, indien van toepassing op de door jou gekozen indeling, de Max aantal kaarten per rij in.
- Kaartafstand: Stel de afstand tussen je diensten in je lijst in.
- Dienstgegevens opvulling: Stel de opvulling rond de randen en boven en onder je dienstgegevens in.
- Afbeelding indeling: Kies, afhankelijk van de indeling, de positie, vorm en bijsnijden van de afbeeldingen in je dienstenlijst.
- Teks tindeling: Stel de uitlijning in voor de lijsttitel en diensttekst.
- Tabbladen dienstlijst: Kies hoe je je tabbladen wilt weergeven en uitlijnen.

Stap 3 | Pas de weergave-instellingen van je dienstenlijst aan
Pas daarna de weergave-instellingen op je dienstenpagina aan om meer details over je diensten toe te voegen. Dit is een goede manier om je diensten te sorteren en te kiezen wat je wilt weergeven. Je kunt ook de beschikbaarheid van cursussen en dienstacties weergeven, waaronder een Nu boeken-knop of een knop die klanten naar je abonnementen brengt.
Om de weergave-instellingen van je dienstenlijst aan te passen:
- Klik in je editor op het Dienstenlijst-element.
- Klik op Instellingen.
- Klik op het Weergave-tabblad.
- Pas de weergave van je dienstenlijst aan met behulp van de opties:
- Titel op dienstlijst weergeven: Schakel dit in om de naam van de dienstenlijst weer te geven. Dit is handig als je meerdere dienstenlijsten op verschillende pagina's hebt.
- Tabbladen op dienstlijst weergeven: Schakel dit in om verschillende categorieën diensten weer te geven. Stel vervolgens het volgende in:
- Met tabbladen filteren op: Kies hoe je de tabbladen wilt filteren:
- Categorieën: Kies deze optie als je verschillende diensten aanbiedt.
- Locaties: Kies deze optie als je dezelfde diensten op meerdere locaties aanbiedt.
- Toon tabblad met alle diensten: Klik op het selectievakje om je klanten een volledige, ongefilterde lijst van je diensten te laten bekijken.
- Met tabbladen filteren op: Kies hoe je de tabbladen wilt filteren:
- Dienstengegevens: Kies de weergegeven diensten en waar het klikken bezoekers naartoe leidt:
- Wat wil je laten zien? Schakel de selectievakjes in naast elk detail dat je wilt weergeven.
- Door op de naam of afbeelding van de dienst te klikken, gaan klanten naar de: Selecteer of je klanten naar de Boekingsagenda of de Dienstenpagina gaan wanneer ze op de naam of afbeelding op de dienstenlijst klikken.
Let op: Standaard is de dienstenlijst ingesteld om bezoekers naar de Agenda-pagina te sturen wanneer ze op een dienstnaam of afbeelding klikken.
- Beschikbare plekken: Schakel de schakelaar in om de huidige status van een cursus weer te geven, bijvoorbeeld '6 plekken over' of 'volgeboekt'. Kies vervolgens wat je wilt weergeven:
- Aantal beschikbare plekken: Toon het exacte aantal resterende plekken op de cursus.
- Tekst beschikbaarheid: Laat zien dat er nog plekken beschikbaar zijn, zonder het exacte aantal te tonen.
- Dienstacties: Schakel het relevante selectievakje in:
- Boekingsknop: Geef de knoppen Nu boeken en Meer informatie weer op je dienstenlijst.
- Abonnementen bekijken-link: Geef een link weer naar je Abonnementen-pagina waar klanten een lidmaatschap of pakket kunnen kopen.
Stap 4 | Bewerk de tekst op je dienstenlijst
Nu je weergave-instellingen duidelijk zijn, kun je de tekst bewerken die je gebruikers door je dienstenlijst leidt. Pas de titel en de naam van het tabblad aan, moedig klanten aan om details te bekijken en boek sessies.
Om de tekst op je dienstenlijst te bewerken:
- Klik in je editor op het Dienstenlijst-element.
- Klik op Instellingen.
- Klik op het Tekst-tabblad.
- Pas de tekst op je dienstenlijst aan:
- Tekst: Bewerk de Titel van lijst, het Alle diensten-tabblad, de Meer informatie-link en de Badge videoconferentie.
- Beschikbare plekken: Bewerk de Tekst beschikbaarheid en Tekst niet beschikbaar.
- Dienstenacties: Online boeken-knop, Meer info-knop, Boekingsaanvraag-knop, Cursus bekijken-knop en Abonnementen bekijken-link.

Stap 5 | Ontwerp je dienstenlijst
Als je tevreden bent met de tekst van je dienstenlijst, kun je het ontwerp van je dienstenpagina aanpassen aan je website en je merk. Je kunt de achtergrond en scheidingslijnen, de tekststijl en het knopontwerp personaliseren.
Om je dienstenlijst te ontwerpen:
- Klik in je editor op het Dienstenlijst-element.
- Klik op Instellingen.
- Klik op het Design-tabblad.
- Ontwerp je dienstenlijst met behulp van de onderstaande opties:
- Achtergrond en verdelers: Gebruik de schuifregelaars om de dekking, kleurranden en meer van je achtergrond en scheidingslijnen aan te passen.
- Tekststijl: Klik op het Tekst-pictogram
 om de tekststijl en het lettertype te bewerken. Je kunt ook op het kleurvak klikken om een kleurenthema te kiezen voor alle lettertypen op je website.
om de tekststijl en het lettertype te bewerken. Je kunt ook op het kleurvak klikken om een kleurenthema te kiezen voor alle lettertypen op je website.
Let op: Als de titel verborgen is, kun je naar het Weergave-tabblad gaan om de titel zichtbaar te maken. - Dienstacties-ontwerp: Kies een stijl, lettertype en kleur voor de Boekingsknop en Abonnementen bekijken-link en pas de achtergrond en dekking van de knop aan.
- Tabblad ontwerp: Kies het standaardontwerp voor je tabbladen, inclusief het lettertype en de kleur van de tekst, en de Dekking en kleur scheidingslijn.
Let op: Je geeft alleen tabbladen weer als je meer dan één locatie of meer dan één categorie in je dienstlijst hebt. Schakel de Tabbladen op dienstlijst weergeven-schakelaar in op het Weergave-tabblad om verschillende categorieën diensten weer te geven.
Veelgestelde vragen
Klik hieronder om meer te lezen over het instellen van je dienstenlijst.
Hoe pas ik de indeling op mobiel aan?
Waarom kan ik geen tabbladen zien?