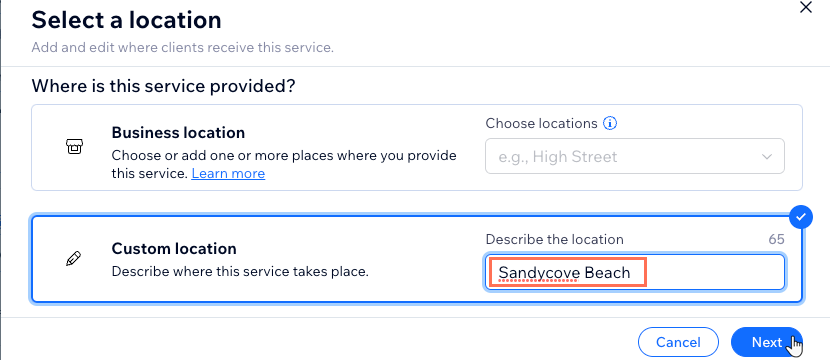Wix Bookings: De contact- en locatiegegevens op de dienstenpagina wijzigen
6 min
In dit artikel
- De titel en weergave-instellingen van de dienstenpagina wijzigen
- Het telefoonnummer, e-mailadres en fysieke adressen bewerken
- De locatie van een specifieke dienst wijzigen
Op je dienstenpagina worden je contactgegevens weergegeven, zodat klanten altijd contact met je kunnen opnemen en je diensten kunnen boeken. Dit omvat je zakelijke telefoonnummer, e-mailadres en fysieke adres. Je kunt de titel ook aanpassen en kiezen welke details je op deze pagina wilt weergeven.
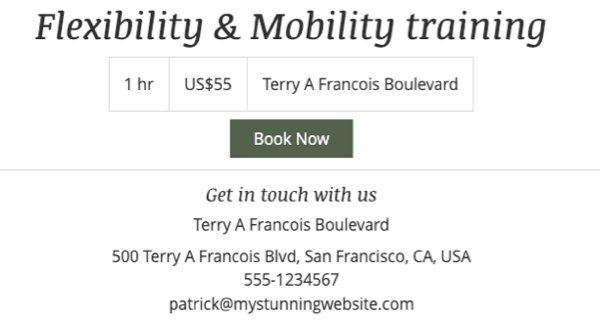
Tip:
Wanneer je de contact- en locatiegegevens in de Editor of in de voorbeeldmodus bekijkt, zie je een tijdelijk telefoonnummer en tijdelijke locatie. Deze worden niet weergegeven op je live website.
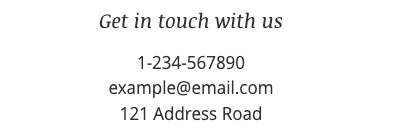
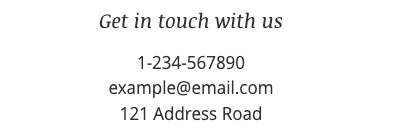
De titel en weergave-instellingen van de dienstenpagina wijzigen
De standaardtitel voor het eerste gedeelte van de dienstenpagina is 'Locatie en contactgegevens'. Maak deze zo leesbaar mogelijk, zodat je klanten snel contact met je kunnen opnemen.
Je kunt ook kiezen welke gegevens je op deze pagina wilt weergeven, zoals je telefoonnummer, zakelijk e-mailadres of adres.
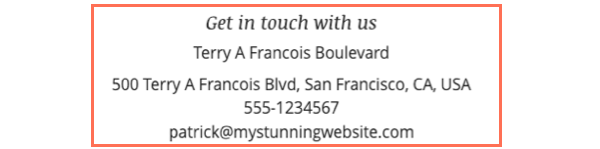
Om de titel en weergave-instellingen van de dienstenpagina te bewerken:
Wix Editor
Studio Editor
- Ga naar je Editor.
- Ga naar je dienstenpagina:
- Klik links in de Editor op Pagina's en menu
 .
. - Klik op Boekingen.
- Selecteer Dienstenpagina (Service Page).

- Klik links in de Editor op Pagina's en menu
- Klik op het Dienstenpagina-element.
- Klik op Instellingen.
- Klik op Onderdelen.
- Wijs Contactgegevens aan en klik op het Bewerken-pictogram
 .
. - (Indien uitgeschakeld) Schakel Contactgegevens weergeven in om je contactgegevens op de pagina weer te geven.
- Bewerk de aanvullende instellingen van de pagina:
- Titel onderdeel: Voer een titel in die bovenaan het onderdeel met contactgegevens zal verschijnen.
- Wat wil je laten zien?Schakel de selectievakjes in naast de gegevens die je wilt weergeven (zoals locatienaam, e-mail, telefoonnummer).
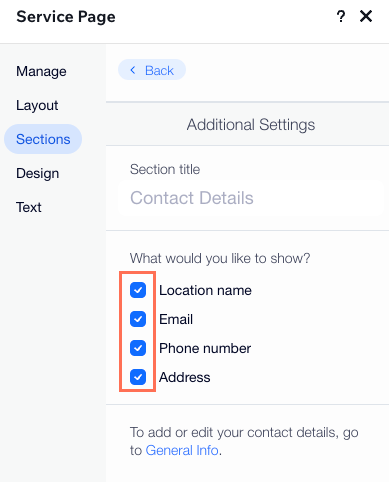
Het telefoonnummer, e-mailadres en fysieke adressen bewerken
Het telefoonnummer, e-mailadres en fysieke adres dat op de dienstenpagina wordt weergegeven, zijn degene die je invoert in je website-instellingen die je beheert vanaf het dashboard. Door deze gegevens up-to-date te houden, mis je nooit een boeking of zakelijke vraag.
Let op:
Als je meer dan één locatie hebt, werk je de contactgegevens voor elk van deze locaties bij.
Om je contactgegevens en adres bij te werken:
- Ga naar je Bedrijfsgegevens op het dashboard van je website.
- Werk een van de volgende contactgegevens bij:
- Adres: Voer je fysieke adres in onder Locatie.
- Beschrijving: Voer indien nodig een beschrijving in (bijvoorbeeld naast de winkel voor kantoorbenodigdheden).
- Locatienaam: Als je locaties zich op een vergelijkbaar adres bevinden, kun je ze specifiekere namen geven (bijvoorbeeld Magazijn 1 en Magazijn 3 op hetzelfde industrieterrein).
- E-mailadres: Voer een nieuw e-mailadres in onder E-mail.
- Telefoonnummer: Voer een nieuw telefoonnummer in onder Telefoon.
- Fax: Voer een nieuw faxnummer in onder Fax.
- Openingstijden: Klik om je openingstijden indien nodig bij te werken. Klik hier om meer te lezen over je standaard openingstijden.
- Tijdzone: Selecteer de relevante tijdzone voor je bedrijf in de Tijdzone-dropdown.
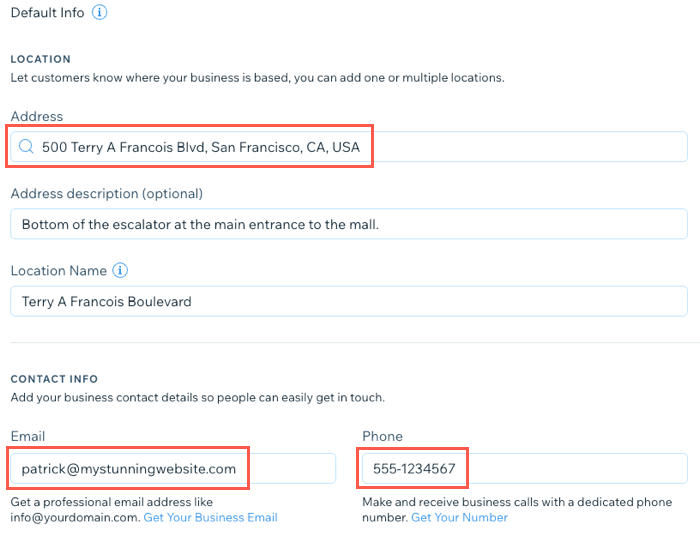
Tip:
Het e-mailadres dat je invoert, ontvangt alle meldingen wanneer een klant een dienst boekt of wijzigingen aanbrengt.
De locatie van een specifieke dienst wijzigen
Soms bied je diensten aan die niet op je bedrijfslocatie plaatsvinden. Bijvoorbeeld een fitnesscentrum dat een hardloopevenement op het strand organiseert. In dit geval kun je voor al je diensten een aparte locatie invoeren.
Om de locatie van een dienst bij te werken:
- Ga naar het Diensten-tabblad op het dashboard van je website.
- Klik om de relevante dienst te selecteren.
- Scrol onder Dienstgegevens omlaag naar Locatie.
- Klik op Bewerken en kies waar deze dienst plaatsvindt:
- Bedrijfslocatie: Selecteer deze optie om je opgeslagen adressen weer te geven.
- Bij de klant: Selecteer deze optie om 'Bij de klant' weer te geven als de locatie.
Let op: Deze optie is alleen beschikbaar voor afspraken. - Aangepaste locatie: Voer een andere locatie in dan je zakelijke adres (bijvoorbeeld in het Kronenburgerpark).
- (Als deze dienst bestaande boekingen heeft) Klik op Volgende en kies waar je deze bestaande sessies wilt laten plaatsvinden:
- Behoud huidige locatie: Bestaande sessies vinden plaats waar klanten ze oorspronkelijk hebben geboekt, ongeacht de wijziging die je zojuist hebt aangebracht.
- Gebruik nieuwe locatie: Verplaats bestaande sessies naar de nieuwe locatie die je zojuist hebt toegevoegd.
- Schakel Deelnemers op de hoogte stellen via e-mail in om klanten op de hoogte te stellen van deze locatiewijziging.
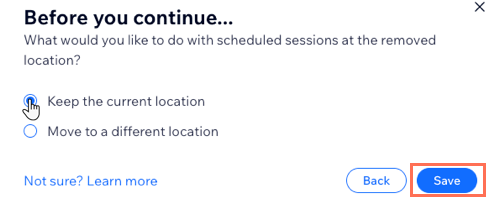
- Klik op Opslaan.
- Klik bovenaan de pagina op Opslaan.