Wix Blog: Tags beheren
7 min
In dit artikel
- Tags maken
- Een Tagcloud-element aan je website toevoegen
- De instellingen van je tagcloud aanpassen
- De tag-instellingen van je Post-pagina aanpassen
- Veelgestelde vragen
Met tags kun je je blogposts categoriseren en ordenen. Ze maken het voor lezers gemakkelijker om gerelateerde inhoud te vinden, waardoor hun algehele ervaring op je website verbetert. Als je bijvoorbeeld een kookblog hebt, kun je posts taggen met zoekwoorden als 'veganistisch' of 'desserts', zodat bezoekers snel alle recepten kunnen vinden die overeenkomen met hun voedingsvoorkeuren.
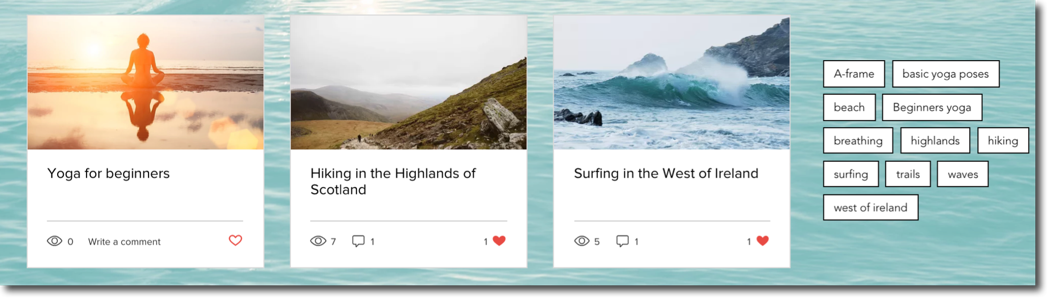
Tags maken
Vanuit Tags op je dashboard kun je je tags maken en beheren. De tags verschijnen onder elke blogpost op je Post-pagina.
Elke tag heeft een limiet van 50 tekens en je kunt maximaal 30 tags per post hebben. Tags moeten worden gescheiden met komma's.
Om tags te maken:
- Ga naar Tags op het dashboard van je website.
- Klik op + Tag aanmaken.
- Voer je Tagnaam en URL-slug in de daarvoor bestemde velden in.
Let op: Het slug-veld wordt automatisch ingevuld op basis van wat je toevoegt in het tagnaam-veld. - (Optioneel) Klik op SEO-instellingen bewerken en pas de SEO-informatie van de tag aan.
- Klik op Opslaan.
- Ga naar Posts op het dashboard van je website.
- Wijs een post aan en klik op Bewerken.
- Klik in de zijbalk links op Instellingen.
- Klik op Tags.
- Voeg de tag toe die je hebt gemaakt.
- Wanneer je klaar bent, klik je op Publiceren.
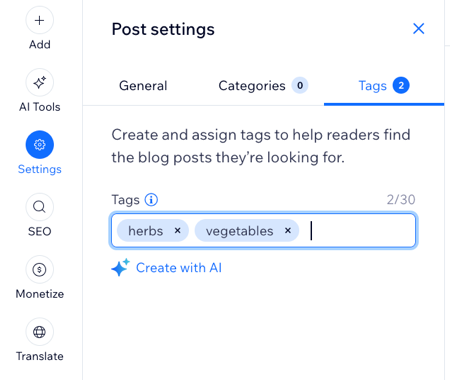
Tip:
Hulp nodig bij het bedenken van tags? Gebruik AI om tags voor je post te genereren.
Een Tagcloud-element aan je website toevoegen
Je kunt ook een tagcloud-element aan je website toevoegen. Alle tags die je hebt gemaakt en die aan ten minste één gepubliceerde post zijn gekoppeld, worden weergegeven in de tagcloud. Een tagcloud kan maximaal 500 tags weergeven.
Om een tagcloud-element aan je website toe te voegen:
Wix Editor
Studio Editor
- Ga naar je editor.
- Navigeer naar de pagina in je editor waaraan je het tagcloud-element wilt toevoegen.
- Klik links in de Editor op Toevoegen
 .
. - Klik op Blog.
- Klik op Tagcloud.
- Sleep een tagcloud-element naar je pagina.
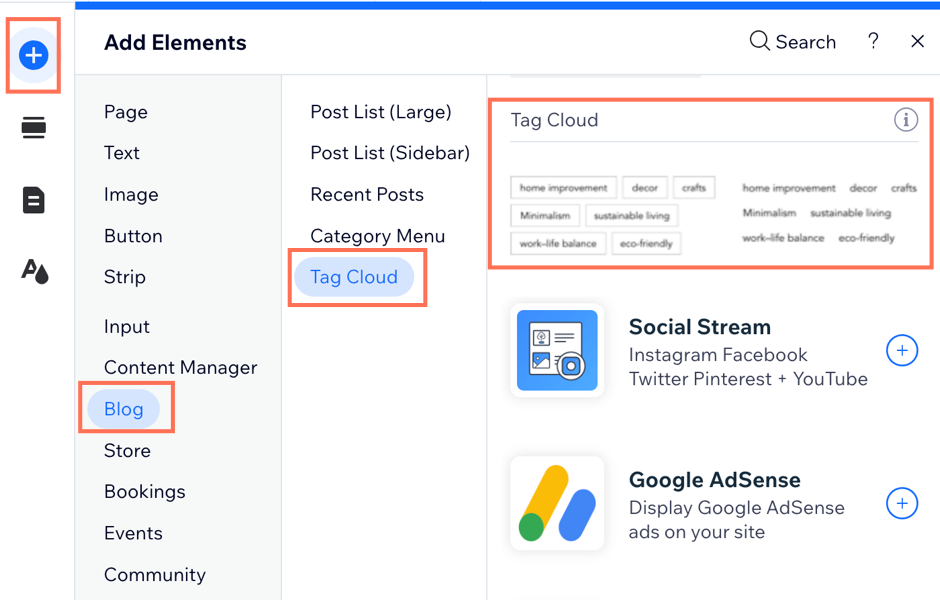
De instellingen van je tagcloud aanpassen
Nadat je je tagcloud aan je website hebt toegevoegd, kun je kiezen wat er in het element zelf wordt weergegeven en ook de indeling en het ontwerp aanpassen aan je behoeften.
Om je tagcloud-instellingen aan te passen:
- Ga naar je editor.
- Klik in je editor op de tagcloud.
- Klik op Instellingen.
- Kies wat je aan wilt passen:
Weergave
Indeling
Ontwerp
De tag-instellingen van je Post-pagina aanpassen
Nadat je een aantal tags hebt gemaakt, kun je ook aanpassen hoe ze eruit zien op je Post-pagina. Je kunt kiezen hoe de tekst in je tags wordt weergegeven, van uitlijning tot lettertype en kleur, enzovoort.
Let op:
Om ervoor te zorgen dat tags zichtbaar zijn op blogposts, selecteer je de Tags-selectievakje op het Weergave-tabblad van de post.
Om de tag-instellingen van je Post-pagina aan te passen:
- Ga naar je editor.
- Ga naar je Post-pagina en klik op een post.
- Klik op Instellingen.
- Klik op het Weergave-tabblad
- Schakel het Tags-selectievakje in.
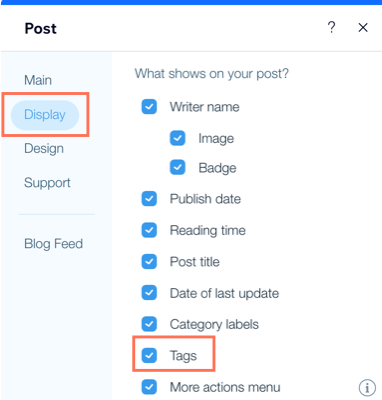
- Klik op het Ontwerp-tabblad.
- Klik op Tags.
- Pas het volgende aan:
Tag-label
Tag-indeling
Afstand tussen tags:
Tekstopvulling
Tag-ontwerp
Veelgestelde vragen
Klik op een vraag hieronder voor meer informatie over het beheren van tags.
Kan ik een bestaande tag bewerken?
Kan ik een tag die ik niet meer nodig heb verwijderen?



 .
.