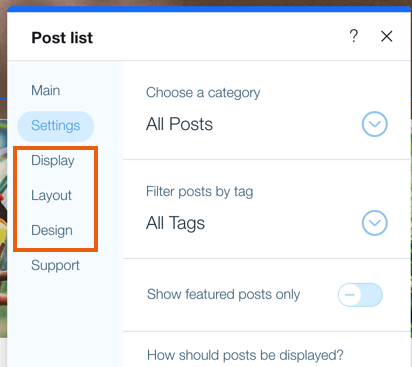Wix Blog: Posts uitlichten in Wix Blog
5 min
In dit artikel
- Stap 1 | Stel bepaalde blogposts in als 'uitgelicht'
- Stap 2 | Voeg het Postlijst-element toe aan je website
- Stap 3 | Stel je lijst met posts in om uitgelichte posts weer te geven
- Stap 4 | Pas het uiterlijk van je lijst met posts aan
Kies handmatig specifieke blogposts die je wilt uitlichten. Je kunt uitgelichte posts overal op je website weergeven met behulp van een lijst met posts. Je kiest waar je de post wilt laten verschijnen, hoe deze eruit ziet en welke posts je wilt uitlichten.
Wat is het verschil tussen uitgelichte posts en vastgezette posts?
- Uitgelichte posts: Uitgelichte posts kunnen op elke pagina van je website worden weergegeven.Je kunt precies kiezen welke individuele posts je wilt weergeven en een aangepaste feed toevoegen om die geselecteerde posts weer te geven.
- Vastgezette posts: Vastgezette posts zijn 'sticky posts' die in je gewone blogfeed verschijnen. Omdat ze zijn vastgezet, blijven ze bovenaan je feed staan, zelfs nadat je nieuwere posts hebt gepubliceerd.
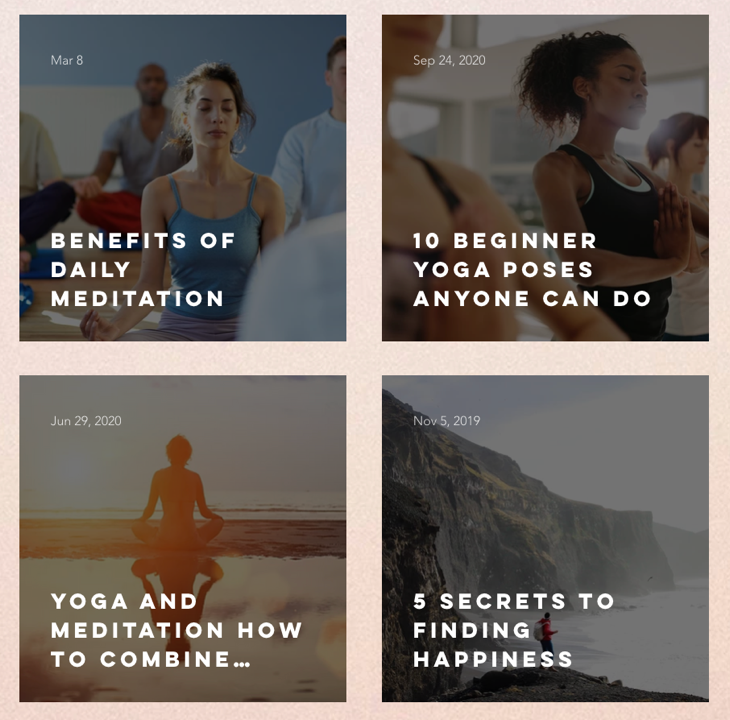
Stap 1 | Stel bepaalde blogposts in als 'uitgelicht'
Om uitgelichte posts in je lijst met posts weer te geven, moet je een aantal van je posts markeren als 'Uitgelicht'. Je kunt dit doen tijdens het maken of bewerken van een blogpost onder de Instellingen in de Blogpost-editor.
Om post in te stellen als 'uitgelicht':
- Ga naar Blog op het dashboard van je website.
- Klik op Nieuwe blogpost creëren of wijs een bestaand post aan en klik op Bewerken.
- Klik in het linkerpaneel op het Instellingen-tabblad.
- Schakel Uitlichten in.
- Klik rechtsboven op Publiceren.
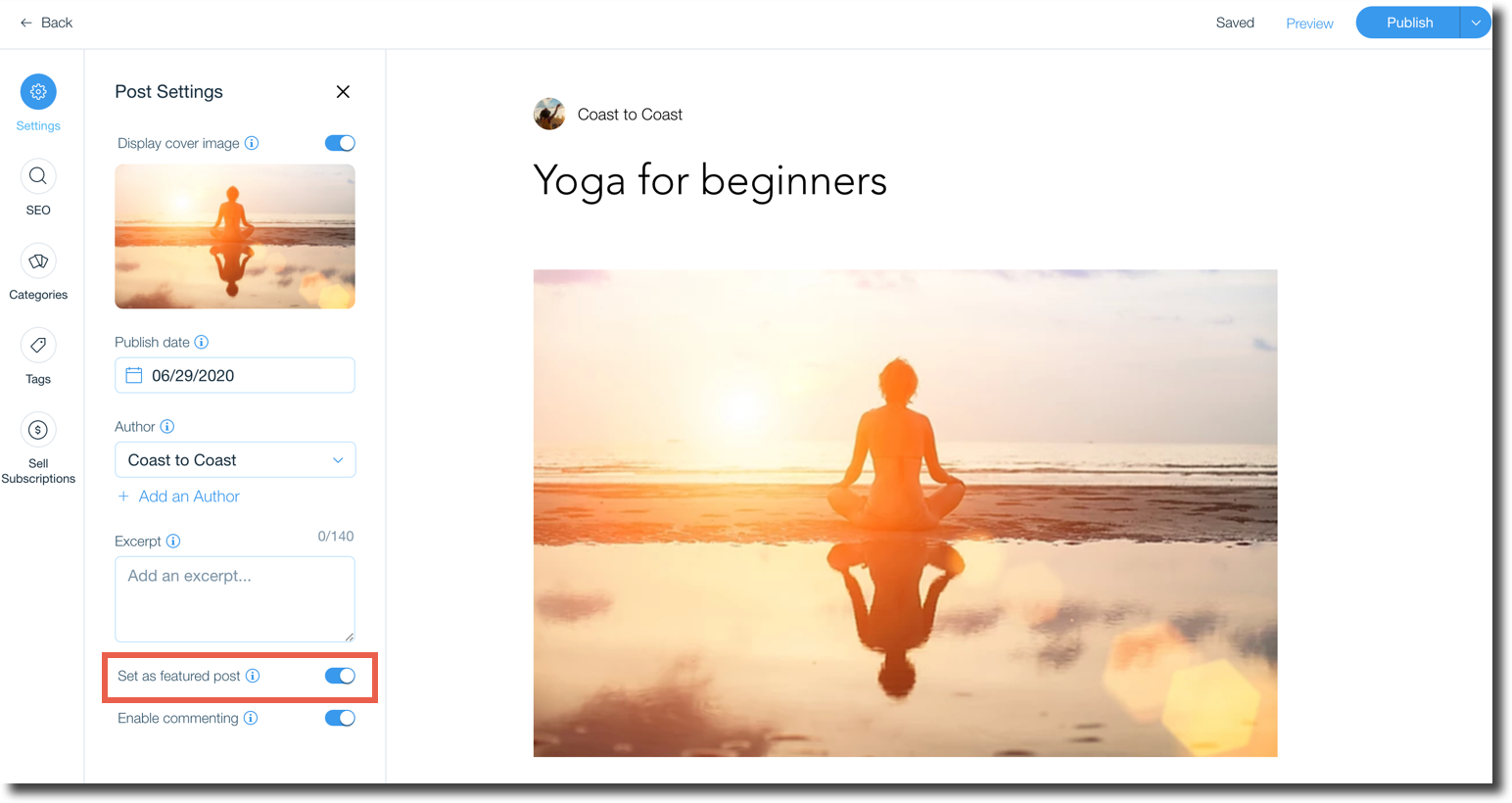
Stap 2 | Voeg het Postlijst-element toe aan je website
De lijst met posts is een blog-add-on waarmee je een specifieke groep posts (bijvoorbeeld uitgelichte posts) overal op je website kunt weergeven. Ga naar de pagina waarop je de uitgelichte posts wilt plaatsen en voeg het Lijst met posts-element toe vanuit het Toevoegen-paneel van je Editor.
Om het Postlijst-element toe te voegen:
Wix Editor
Studio Editor
- Ga naar je Editor.
- Klik links in de Editor op Pagina's
 .
. - Selecteer de pagina waaraan je het Lijst met posts-element wilt toevoegen.
- Klik links in de Editor op Elementen toevoegen
 .
. - Klik op Blog.
- Klik op de lijst met posts van je voorkeur.
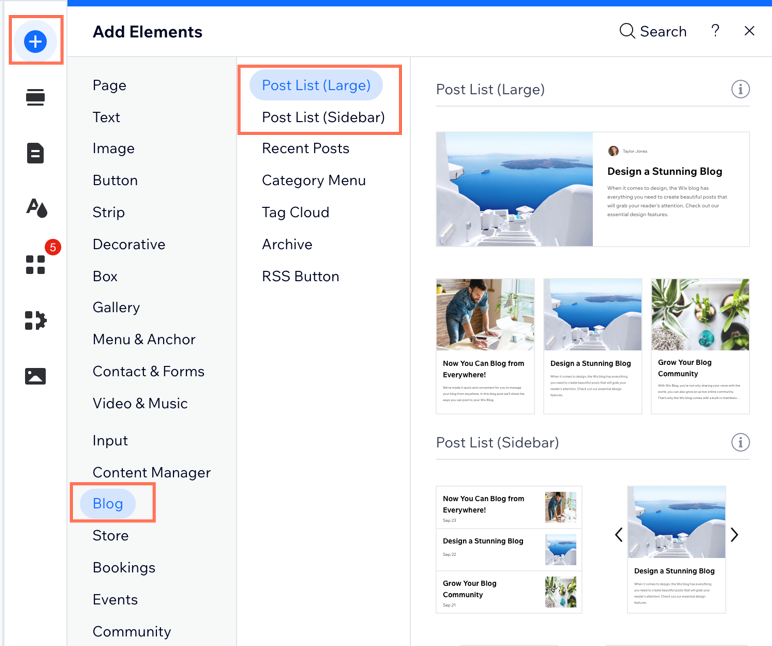
Stap 3 | Stel je lijst met posts in om uitgelichte posts weer te geven
Nadat je je lijst met posts hebt toegevoegd, kun je de lijst met posts instellen om alle gewenste posts weer te geven. Om alleen uitgelichte posts weer te geven, selecteer je deze optie in de instellingen voor de lijst.
Om de lijst met posts in te stellen om uitgelichte posts weer te geven:
- Klik in je Editor op de lijst met posts.
- Klik op Instellingen.
- Klik op het Instellingen-tabblad.
- Schakel Alleen aanbevolen posts in.
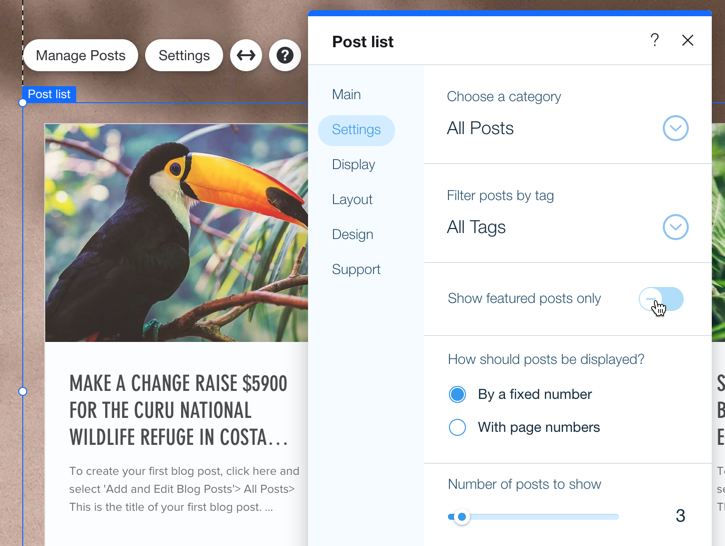
Tip:
Je kunt de lisjt met posts ook instellen om posts uit een specifieke categorie of tag weer te geven, en het aantal posts instellen dat je wilt weergeven. Lees meer over het instellen van een lijst met posts.
Stap 4 | Pas het uiterlijk van je lijst met posts aan
Dit deel is aan jou. Je kunt kiezen welke informatie op de lijst met posts wordt weergegeven, de indeling wijzigen of het ontwerp aanpassen. Als je tevreden bent met hoe je lijst eruitziet, kun je doorgaan naar de volgende stap.
Om het uiterlijk van je lijst met posts aan te passen:
- Klik in je Editor op de lijst met posts en klik op Instellingen.
- Kies wat je aan wilt passen:
Weergave
Indeling
Ontwerp