Wix Audiospeler: De Wix Audiospeler toevoegen en instellen
7 min
In dit artikel
- Stap 1 | Voeg de speler toe aan je website
- Stap 2 | Stel je audiospeler in
- Stap 3 | Pas de indeling en het ontwerp van de speler aan
- Problemen met de Wix Audiospeler oplossen
- Veelgestelde vragen
De Wix Audiospeler is een stijlvol en eenvoudig muziekelement waarmee je een enkel nummer aan een pagina op je website kunt toevoegen. Selecteer de gewenste spelerstijl, voeg een nummer en omslagafbeelding toe en pas het ontwerp aan.

Stap 1 | Voeg de speler toe aan je website
Voeg eerst een speler toe. Kies tussen een klassieke audiospeler of een speler die alleen een afspeelpictogram weergeeft.
Wix Editor
Studio Editor
- Ga naar je Editor.
- Klik op Toevoegen
 .
. - Klik op Video en muziek.
- Klik op Audiospelers.
- Selecteer een speler en sleep deze naar de relevante locatie op je pagina.
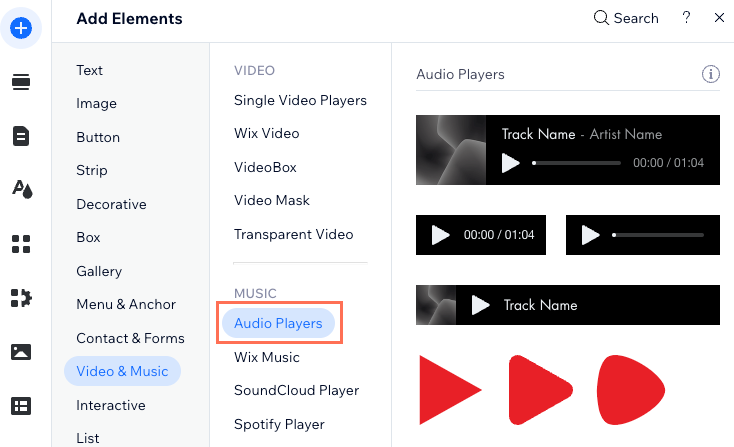
Stap 2 | Stel je audiospeler in
Stel vervolgens je speler in. Upload een nummer, voeg een afbeelding en nummergegevens toe en definieer de afspeelinstellingen van de speler.
Wix Editor
Studio Editor
- Klik in je Editor op de speler.
- Klik op het Instellingen-pictogram
 .
. - Stel je speler in met behulp van de opties:
- Afbeelding kiezen: Selecteer de afbeelding die je op je speler wilt weergeven en klik op Toevoegen aan pagina.
- Kies audio uit:
- Eén nummer: Klik op Nummer uploaden om toegang te krijgen tot je Media Manager. Selecteer je gekozen nummer en klik op Nummer toevoegen.
- Externe MP3: Voer de URL in van het nummer dat je wilt afspelen.
- Nummerdetails: Voer de artiest en de naam van het nummer in.
- Opties voor afspelen: Selecteer een optie:
- Eenmalig afspelen: Het nummer wordt één keer afgespeeld.
- Doorlopend afspelen: Het nummer wordt continu afgespeeld in een lus.
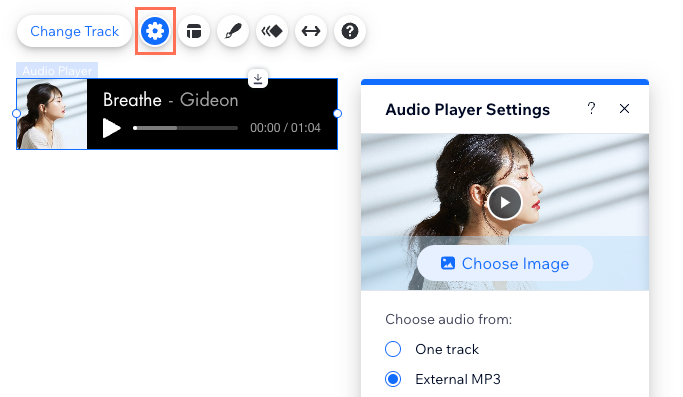
Stap 3 | Pas de indeling en het ontwerp van de speler aan
Pas ten slotte de indeling en het ontwerp van de speler aan zodat deze bij de stijl van je website passen.
Wix Editor
Studio Editor
- Klik in je Editor op de speler.
- Klik op het Indeling-pictogram
 en selecteer een indeling: Klassiek of Pictogram.
en selecteer een indeling: Klassiek of Pictogram.
Let op: Als je de Klassiek-indeling kiest, kun je kiezen welke informatie je wilt weergeven, bijvoorbeeld een voortgangsbalk of tijdstempel. - Klik op het Ontwerp-pictogram en pas het volgende aan:
- Klassiek-indeling: Pas de standaardweergave en de aanwijsweergave van je speler aan.
- Standaard:
- Opvulkleur en dekking: Kies een kleur voor de achtergrond van je speler en pas de dekking aan.
- Rand: Pas de kleur en dikte van de rand van de speler aan.
- Hoeken: Wijzig de vorm van de speler door de hoekradius aan te passen.
- Tekst: Kies het lettertype en de kleur van de tekst en bedieningselementen van de speler en pas de grootte ervan aan.
- Aanwijzen: Kies een kleur voor de tekst en besturing wanneer een bezoeker de speler aanwijst.
- Standaard:
- Pictogram-indeling: Selecteer het gewenste pictogram en klik op Ontwerp aanpassen.
- Standaard: Kies een pictogramkleur en pas de dekking aan.
- Aanwijzen: Kies een kleur voor de bedieningselementen wanneer een bezoeker de speler aanwijst.
- Klassiek-indeling: Pas de standaardweergave en de aanwijsweergave van je speler aan.
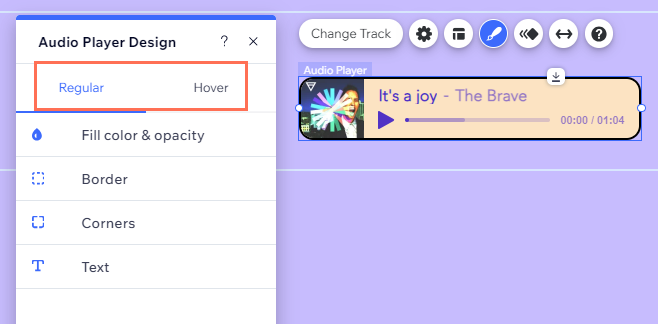
Problemen met de Wix Audiospeler oplossen
Klik hieronder op een probleem om te lezen hoe je het kunt oplossen.
Muziekbestanden worden niet geüpload
Externe MP3-muziek werkt niet
Nog steeds hulp nodig?
Als het probleem zich voor blijft doen, neem dan contact met ons op en we helpen je graag verder. Vermeld de volgende informatie:
- Het muziekbestand dat je probeert te uploaden/de link die je probeert te embedden
- De naam en versie van de webbrowser die je gebruikt.
- De naam en versie van het besturingssysteem van je computer
- Een screenshot van je consoleweergave, met behulp van de onderstaande stappen:
- Open een incognito-venster in Google Chrome (Ctrl + Shift + N).
- Meld je aan bij Wix en probeer de Editor te openen.
- Gebruik de sneltoets Ctrl + Shift + J (op pc) of Cmd + Option + J (op Mac).
- Klik bovenaan in het paneel op het console-tabblad en vernieuw de pagina (F5).
- Maak een screenshot van dit tabblad.
Veelgestelde vragen
Klik op een vraag hieronder om meer te lezen.
Welke bestandstypen ondersteunt de Wix Audiospeler?
Kan ik het nummer dat op mijn speler wordt weergegeven wijzigen?
Kan ik een radiostation op mijn speler aansluiten?
Kan ik de Wix Audiospeler op mobiel aanpassen?
Kan ik meer dan één speler aan mijn website toevoegen?

