Wix Apps: De Instagram Feed-app toevoegen en instellen
10 min
In dit artikel
- Stap 1 | Voeg de Instagram Feed-app toe aan je website
- Stap 2 | Koppel je account
- Stap 3 | Pas de weergegeven elementen aan
- Stap 4 | Pas de indeling aan
- Stap 5 | Personaliseer het ontwerp
- Veelgestelde vragen
Met de Instagram Feed-app van Wix kun je je nieuwste Instagram-posts weergeven in een visueel aantrekkelijk, aanpasbare feed, zodat je de betrokkenheid kunt vergroten en je website fris kunt houden met dynamische inhoud.
Of je nu je merk laat zien, producten promoot of je laatste updates deelt, de Instagram Feed-app helpt je aanwezigheid op social media aan je website te koppelen, waardoor een meer interactieve en verbonden ervaring voor bezoekers wordt gecreëerd.
Belangrijk:
Vanaf 4 december 2024 moet je volgens Instagram een creator- of een bedrijfsaccount hebben om de Instagram Feed-app op je website te kunnen blijven gebruiken. Om je account te wijzigen, moet je je account opnieuw koppelen in de Editor. Ga rechtstreeks naar stap 2 in dit artikel om te lezen hoe je je bestaande account opnieuw kunt koppelen.
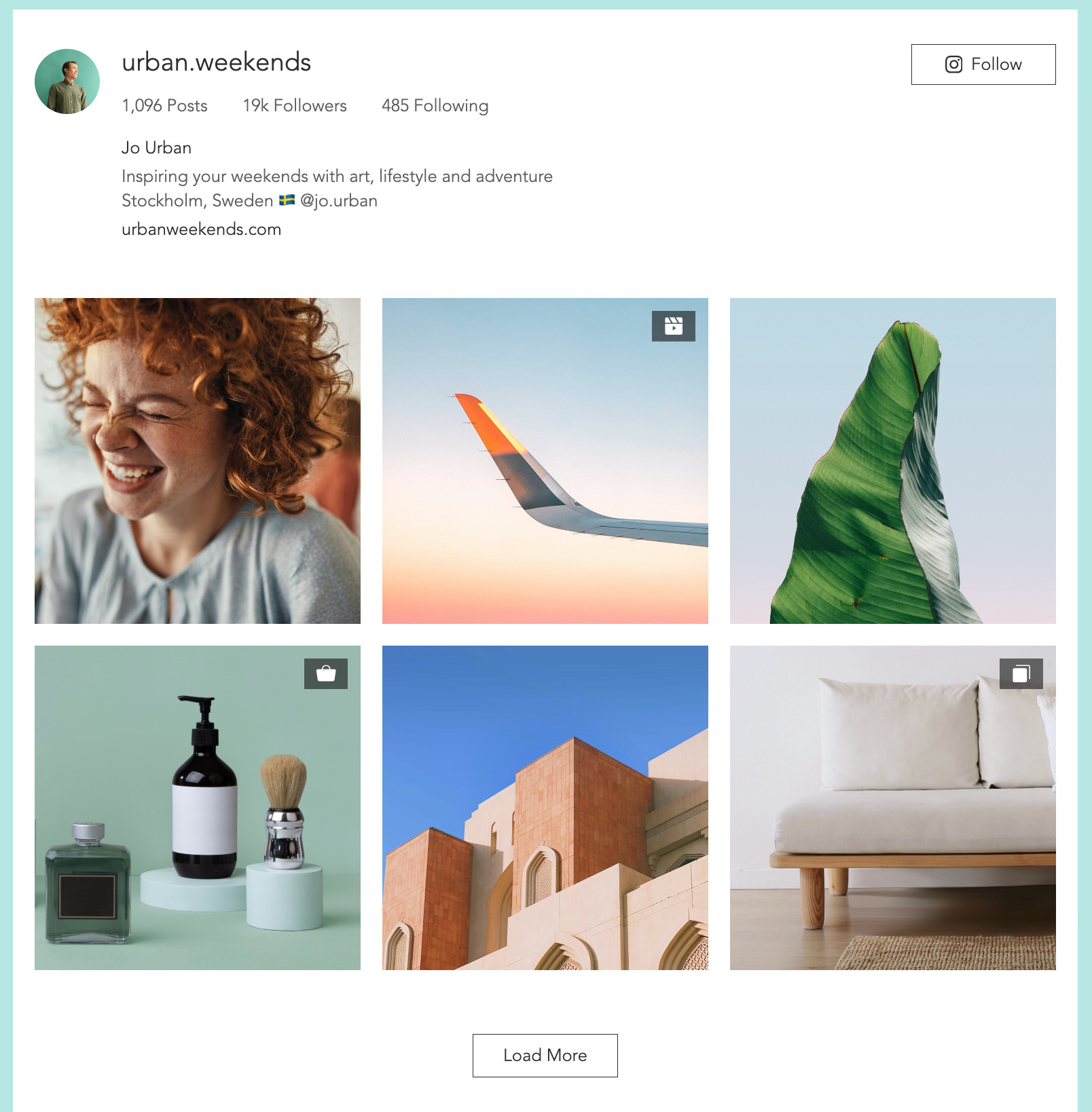
Let op:
In augustus 2024 introduceerde Wix een bijgewerkte versie van de Instagram Feed-app. Als je de oude versie gebruikt en de nieuwe functies wilt verkennen, kun je eenvoudig overschakelen naar de nieuwe Instagram Feed-app.
Stap 1 | Voeg de Instagram Feed-app toe aan je website
Begin met het toevoegen van de app aan je website. Je kunt dit rechtstreeks vanuit de Wix Appmarkt doen.
Wix Editor
Studio Editor
- Ga naar je Editor.
- Klik links in de Editor op Apps toevoegen
 .
. - Zoek naar de Instagram Feed-app in de zoekbalk.
- Klik op Toevoegen aan website.
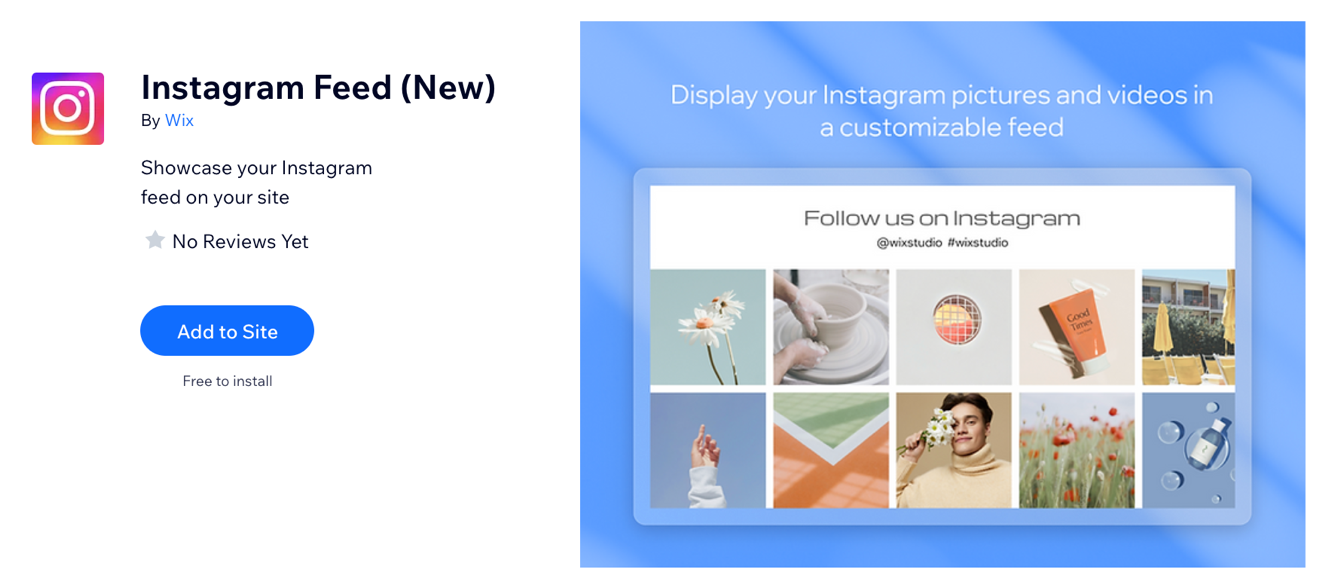
Let op:
Als de inlogpop-up van Instagram niet wordt geopend, probeer dan je pop-upblokkering uit te schakelen of je browserversie bij te werken.
Stap 2 | Koppel je account
Zodra je de app aan je website hebt toegevoegd, kun je je account koppelen. Als je de nieuwste Instagram Feed-app al op je website hebt, kun je deze stap volgen om je account opnieuw te koppelen.
Wix Editor
Studio Editor
- Klik in je Editor op de app.
- Klik op Accountinstellingen.
- Klik op Koppelen.
- Klik op Wijzigen.
- Selecteer het profiel dat jou beschrijft:
- Creator: De beste voor een persoon, inhoudsmaker, artiest of influencer.
- Bedrijf: De beste keuze voor verkopers, lokale bedrijven, merken, organisaties en dienstverleners.
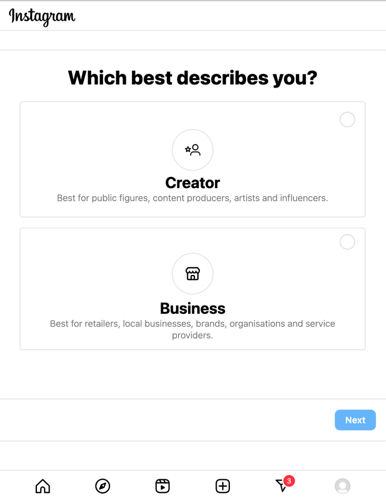
- Klik op Volgende.
- Controleer de functies van het door jou gekozen profiel en klik op Volgende.
- Selecteer een categorie die het beste beschrijft wat je doet.
- (Optioneel) Schakel Toon categorie op profiel bovenaan in om de categorie in je profiel weer te geven.
- Klik op Klaar.
- Klik op Doorgaan in de pop-up.
- Voer je contactgegevens in de daarvoor bestemde velden in.
- (Optioneel) Schakel Contactgegevens in je profiel weergeven in om je contactgegevens in je profiel weer te geven.
- Klik op Opslaan.
- Klik op Klaar.
Stap 3 | Pas de weergegeven elementen aan
Je kunt de app aanpassen door specifieke elementen weer te geven of te verbergen op basis van jouw voorkeuren. Je kunt bijvoorbeeld alle beschikbare inhoud weergeven of bepaalde details verbergen, zoals je gebruikersnaam, door simpelweg de betreffende vakjes in de instellingen aan of uit te vinken.
Wix Editor
Studio Editor
- Klik in je Editor op de Instagram Feed-app.
- Klik op het Elementen-pictogram
 .
. - Schakel de relevante selectievakjes in of uit.
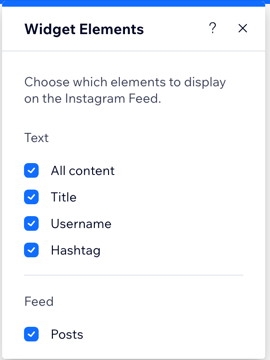
Let op:
Door het selectievakje 'Alle inhoud' in te schakelen, wordt alle beschikbare inhoud weergegeven, inclusief de titel, gebruikersnaam, hashtag en posts, zelfs als ze niet zijn geselecteerd.
Stap 4 | Pas de indeling aan
Er zijn 2 items om aan te passen in dit gedeelte. De tekstindeling en de feedindeling.
Voor de tekstindeling kun je kiezen voor een enkele regel tekst of een tekst met meerdere regels. Je kunt ook de uitlijning van de tekst wijzigen en deze links, in het midden of rechts instellen. Met de indeling van de feed kun je het opvullingsniveau rond de feed aanpassen.
Wix Editor
Studio Editor
- Klik in je Editor op de Instagram Feed-app.
- Klik op het Indeling-pictogram
 .
. - Kies een indeling: Enkele lijn of Meerdere lijnen.
- Stel de uitlijning in: Links, Midden of Rechts.
- Sleep de Opvulling boven en onder-schuifregelaar om de hoeveelheid opvulling tussen je tekst te wijzigen.
- Sleep de Opvulling-schuifregelaar om de hoeveelheid opvulling aan de zijkant van je tekst te wijzigen.
- Onder Feed: Sleep de Opvulling zijkant-schuifregelaar om de hoeveelheid opvulling aan elke kant van je feed te wijzigen.
- Schakel Afbeeldingen tonen in of uit om afbeeldingen in je feed te tonen of te verbergen.
Stap 5 | Personaliseer het ontwerp
Kies eerst een vooraf ingestelde ontwerpoptie die je het best vindt. Zodra je een voorinstelling hebt gevonden die je bevalt, ga je naar Ontwerp om de voorinstelling verder aan te passen.
Wix Editor
Studio Editor
- Klik in je Editor op de Instagram Feed-app.
- Klik op het Voorinstelling
 en kies de voorinstelling die je het best vindt.
en kies de voorinstelling die je het best vindt. - Klik op het Ontwerp-pictogram
 .
. - Kies wat je wilt aanpassen:
- Achtergrond widget:
- Opvulkleur en dekking: Stel de kleur en dekking voor de achtergrond van de app in. Kies of je een glaseffect wilt toevoegen aan de achtergrond van je app.
- Rand: Wijzig de kleur, breedte en afstand van je kaderrand om je afbeelding te laten opvallen.
- Hoeken: Rond de hoeken af om het afbeeldingskader ronder te maken.
- Schaduw: Voeg een schaduw toe aan je afbeelding om een 3D-effect te geven. Je kunt verschillende aspecten van de schaduw aanpassen om deze meer of minder te laten opvallen.
- Tekstverzamelvak:
- Opvulkleur en dekking: Stel de kleur en dekking voor de achtergrond van de app in.
- Rand: Wijzig de kleur, breedte en afstand van je kaderrand om je afbeelding te laten opvallen.
- Hoeken: Rond de hoeken af om het afbeeldingskader ronder te maken.
- Schaduw: Voeg een schaduw toe aan je afbeelding om een 3D-effect te geven. Je kunt verschillende aspecten van de schaduw aanpassen om deze meer of minder te laten opvallen.
- Achtergrond widget:
Veelgestelde vragen
Klik op een vraag hieronder om meer te lezen over het toevoegen en instellen van de Instagram Feed-app.
Er zijn twee versies van de Instagram Feed-app, hoe weet ik welke ik heb?
Wat gebeurt er met de oude app?
Kan ik meerdere accounts aan de Instagram Feed-app koppelen?
Hoe kan ik een fout 'Aanvraagparameters ongeldig' oplossen?


