Abonnementen: Abonnementen aanpassen op de Wix Mobile Apps
3 min
In dit artikel
- Het Abonnementen-element toevoegen aan de homepage van je app
- Het Abonnementen-scherm op je app aanpassen
Vanuit de Wix-app kun je je abonnementen toevoegen en aanpassen en hoe ze worden weergegeven voor leden in je mobiele Wix-apps (zoals Spaces by Wix, Fit by Wix) of je eigen native app.
Begin met het toevoegen van een element aan de homepage van je mobiele app om je abonnementen onder de aandacht te brengen. Je kunt prijzen en voordelen opnemen voor maximaal 5 pakketten. Als je abonnementen al zijn ingesteld, kun je het Abonnementen-scherm en hoe het in je app wordt weergegeven, aanpassen.
Tip:
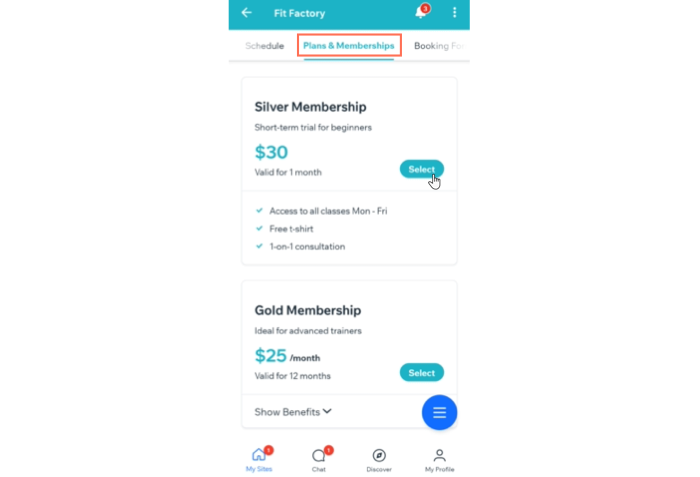
Het Abonnementen-element toevoegen aan de homepage van je app
Voeg het Abonnementen-element toe aan de homepage van je app om je abonnementen aan leden te tonen. Je kunt aanpassen hoe je abonnementen worden weergegeven.
Om een Abonnementen-element toe te voegen:
- Ga naar je website in de Wix-app.
- Tik onderaan op Beheren
 .
. - Tik op Mobiele app.
- (Indien nodig) Schakel over naar het bewerken van een andere mobiele app:
- Tik bovenaan op de naam van de mobiele app.
- Tik op de betreffende mobiele app.
Tip: Als je een andere mobiele app wilt bewerken (zoals Fit by Wix), kies je de app als je mobiele app van je voorkeur.
- Tik op Bewerken.
- Tik op + Element toevoegen.
- Selecteer Abonnementen uit de opties bovenaan.
- Selecteer een van de element-templates:
- Carrousel: Toont één abonnement tegelijk, zodat je meer gedetailleerde informatie kunt verstrekken. Leden vegen om extra abonnementen te bekijken.
- Abonnementen: Toont alle abonnementen in een lijstindeling met minder voordelen weergegeven. Leden moeten elk pakket uitvouwen om de voordelen te bekijken.
- Ledenabonnementen: Toont de verschillende lidmaatschappen en pakketten die je leden hebben.
- Pas het element aan:
- Weergave van abonnementen: Tik op Bewerken en selecteer maximaal 5 abonnementen om weer te geven.
- Lijst met voordelen: Schakel dit in om de voordelen van elk pakket weer te geven.
Let op: Deze opties zijn beschikbaar voor de carrousel-template. - Sorteren: Kies de volgorde van de abonnementen die je wilt weergeven (bijvoorbeeld: nieuwste naar oudste, aangepast).
Let op: Deze optie is beschikbaar voor de Abonnementen-template. - Titel element: Schakel de schakelaar in om het element een naam te geven en weer te geven.
- Marges: Stel de boven- en ondermarges voor het element in.
- Algemene instellingen:
- Zichtbaarheid: Kies op welke apparaten je dit element wilt weergeven (Android, iOS of Alle).
- Locatie: Selecteer een scherm waar je dit element wilt weergeven.
- Tik bovenaan op Toevoegen.
- Tik op Klaar.
Het Abonnementen-scherm op je app aanpassen
Nadat je je abonnementen hebt ingesteld, wordt er een speciaal Abonnementen-scherm aan je app toegevoegd. Je kunt aanpassen hoe het eruitziet of het tabblad verbergen als je je abonnementen alleen op de homepage van je app wilt weergeven.
Om het Abonnementen-scherm aan te passen:
- Ga naar je website in de Wix-app.
- Tik onderaan op Beheren
 .
. - Tik op Mobiele app.
- (Indien nodig) Schakel over naar het bewerken van een andere mobiele app:
- Tik bovenaan op de naam van de mobiele app.
- Tik op de betreffende mobiele app.
Tip: Als je een andere mobiele app wilt bewerken (zoals Fit by Wix), kies je de app als je mobiele app van je voorkeur.
- Tik op Bewerken.
- Tik bovenaan op de Scherm-dropdown en kies Abonnementen.
- Tik op het Abonnementen-element en selecteer Aanpassen.
- Pas je element aan:
- Sorteren: Kies de volgorde van de abonnementen die je wilt weergeven (bijvoorbeeld: nieuwste naar oudste, aangepast).
- Titel element: Schakel de schakelaar in om het element een naam te geven en weer te geven.
- Marges: Stel de boven- en ondermarges voor het element in.
- Algemene instellingen:
- Zichtbaarheid: Kies op welke apparaten je dit element wilt weergeven (Android, iOS of Alle).
- Locatie: Selecteer een scherm waar je dit element wilt weergeven.
- Tik op Opslaan.
Tip:
Om de naam van het scherm bij te werken of je navigatieschermen opnieuw te ordenen, tik je rechtsonder in de Wix-app op Schermen .

