Websiteleden: Ledenlijst toevoegen en aanpassen
5 min
Voeg het Ledenlijst-element toe aan je website om je leden op elke pagina weer te geven. Pas de indeling, het ontwerp en de ledenbadges aan en kies of de lijst zichtbaar is voor alle bezoekers of alleen voor ingelogde leden.
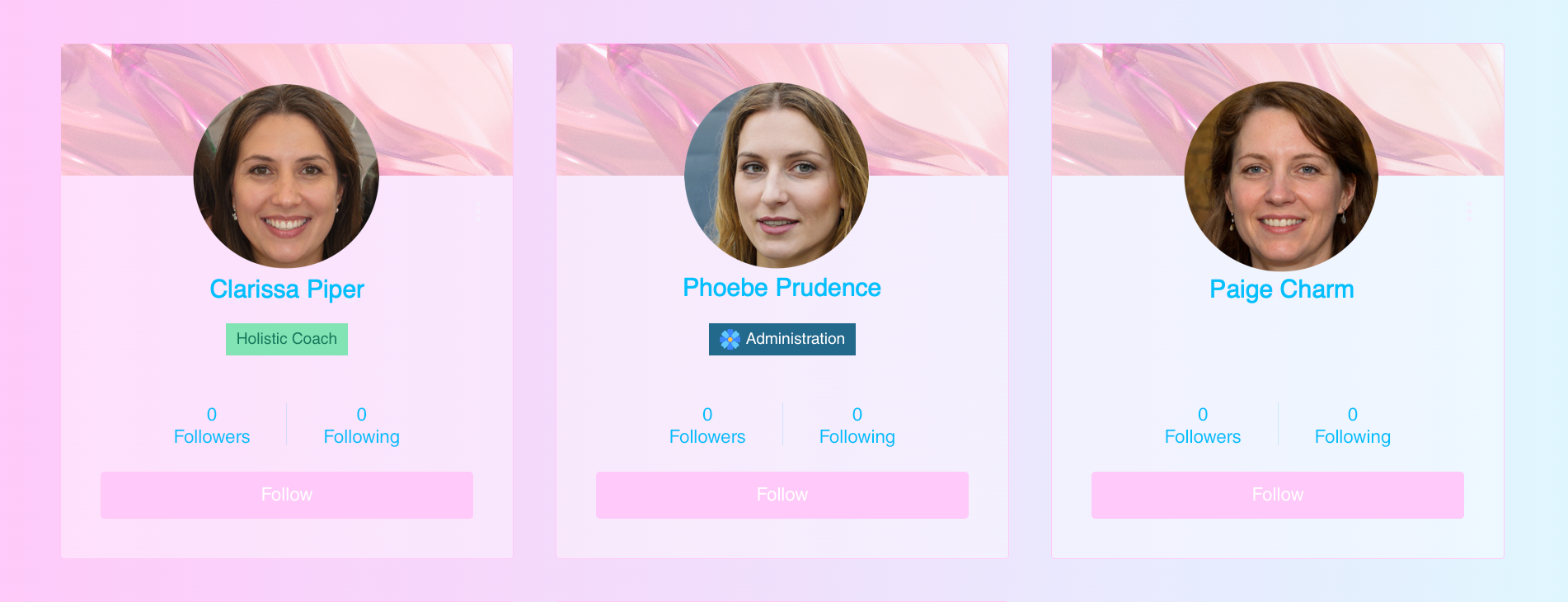
Wix Editor
Studio Editor
- Ga naar je editor.
- Klik links in de editor op Elementen toevoegen
 .
. - Klik op Community.
- Klik op Ledenlijst.
- Klik en sleep het Ledenlijst-element naar de pagina.
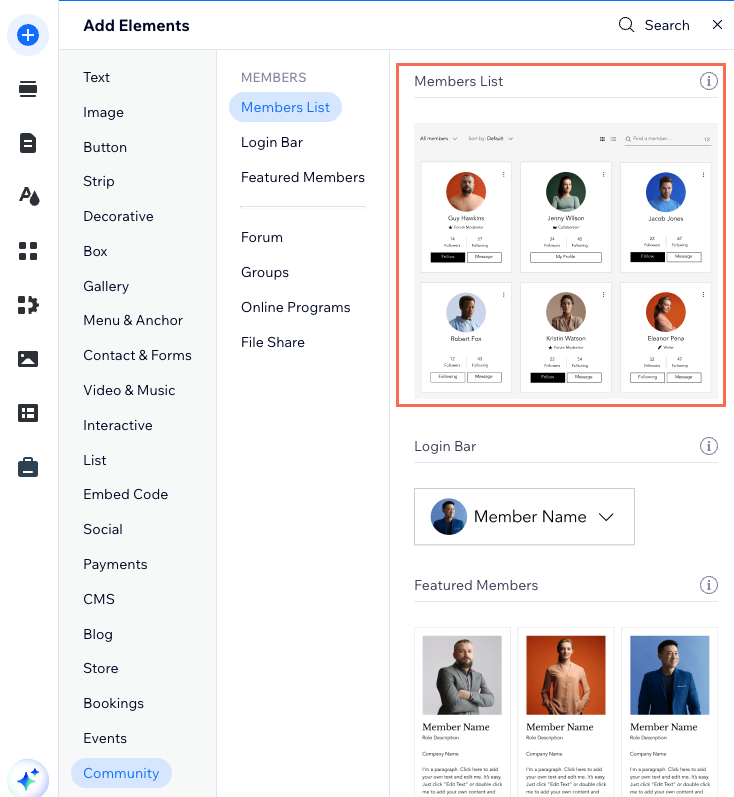
- Selecteer het Ledenlijst-element.
- Klik op Instellingen.
- Kies wat je wilt aanpassen:
Indeling
Weergave
Ontwerp
Instellingen
Badges
En nu?
- Voeg een ledenprofielpagina toe aan je ledengedeelte. Nadat je deze hebt ingesteld, ga je op een lid in de ledenlijst op je live website klikken om naar hun profiel te gaan, waar je meer informatie over hen kunt bekijken. Je kunt dan naar behoefte de ledenprofielvelden aanpassen.
- Je kunt je inlogbalk ook aanpassen.

