Websiteleden: Een inlogbalk toevoegen en aanpassen
7 min
In dit artikel
- De inlogbalk toevoegen
- De inlogbalk instellen
- Het inlogbalkmenu beheren
- De inlogbalk ontwerpen
Pas de inlogbalk aan die leden gebruiken om in te loggen op je ledengedeelte, samen met het menu dat wordt weergegeven. Je kunt beslissen welke tabbladen en links op het menu verschijnen, de indeling aanpassen en het element ontwerpen om ervoor te zorgen dat het past bij de algehele stijl van je website.

De inlogbalk toevoegen
Wanneer je een ledengedeelte aan je website toevoegt, wordt automatisch een inlogbalk opgenomen in het koptekstgedeelte. Dit zorgt ervoor dat het op alle pagina's verschijnt, waardoor leden snel en gemakkelijk toegang hebben tot hun account. Als je de inlogbalk opnieuw moet toevoegen of extra inlogbalken wilt toevoegen, kun je dit moeiteloos doen.
Wix Editor
Studio Editor
- Ga naar je editor.
- Klik links in de editor op Elementen toevoegen
 .
. - Klik op Community.
- Klik op Inlogbalk.
- Klik of sleep en zet de inlogbalk neer om deze aan je pagina toe te voegen.
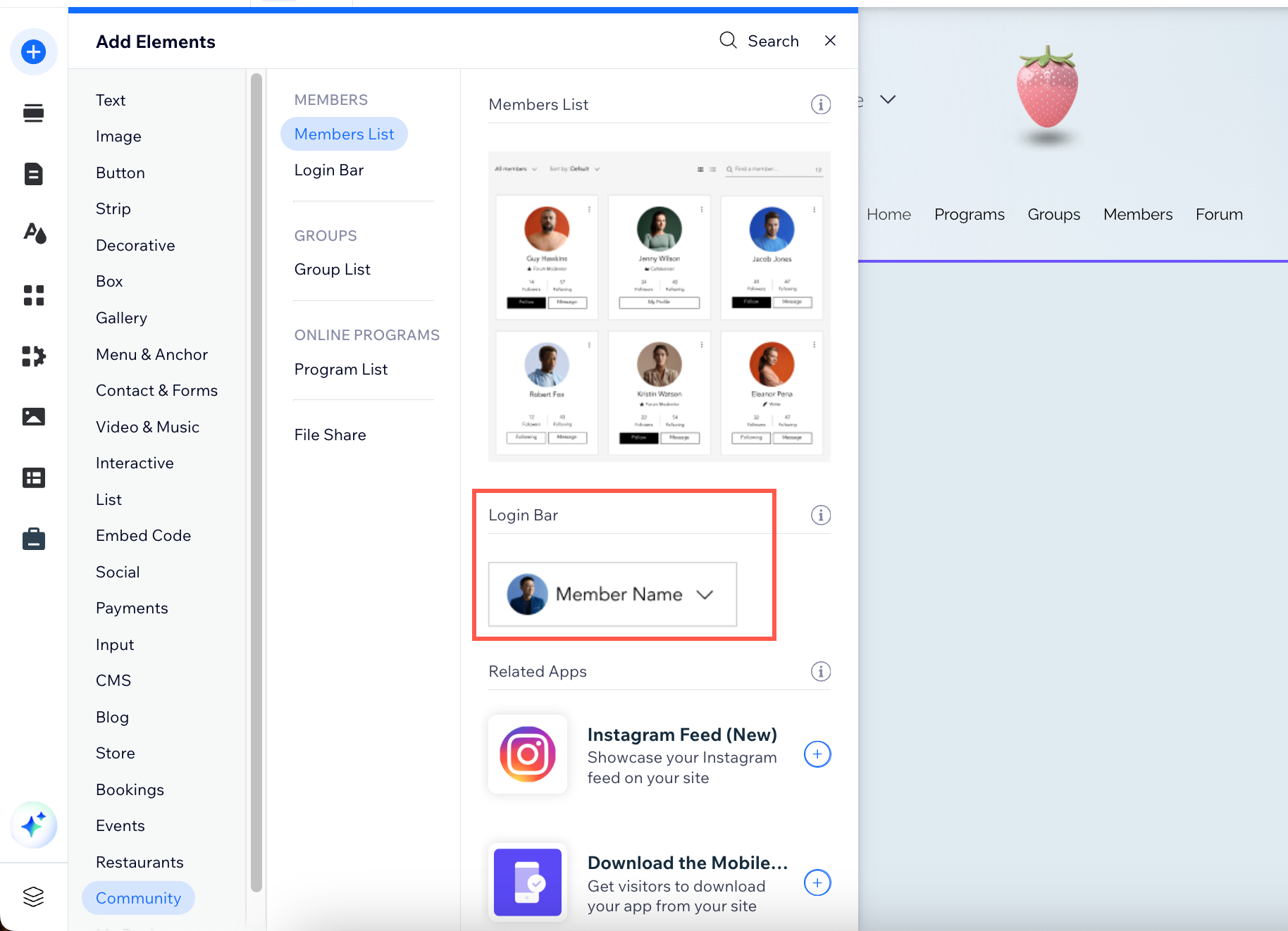
De inlogbalk instellen
Selecteer de informatie die je op de inlogbalk wilt weergeven, pas de tekst aan en voeg een vriendelijke groet toe, zoals 'Hallo, Lisa! Dit persoonlijke tintje kan helpen een welkomstervaring voor je leden te creëren.
Wix Editor
Studio Editor
- Ga naar je editor.
- Klik op het inlogbalk-element op je pagina.
- Klik op Inlogbalk instellen.
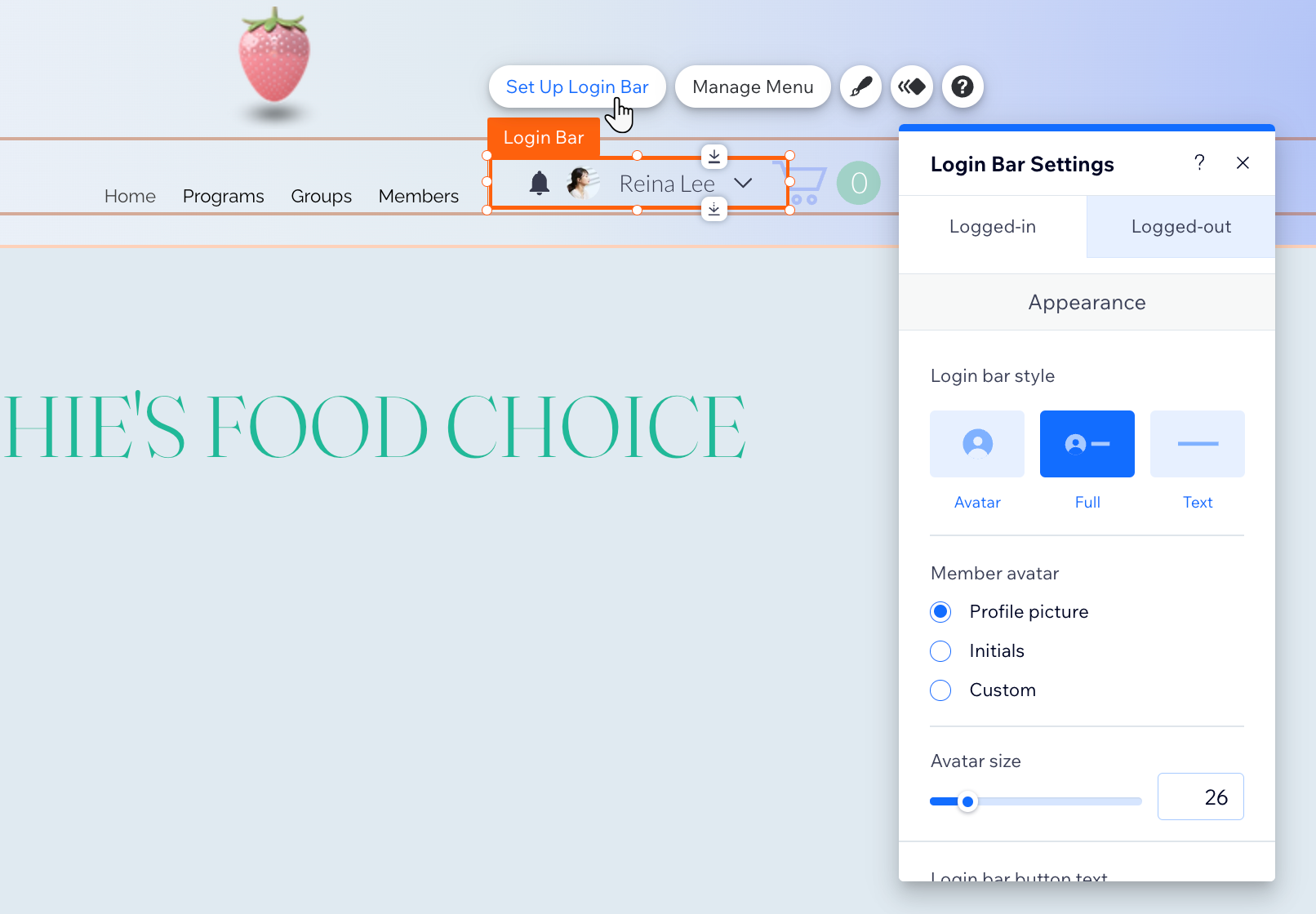
- Selecteer de relevante status van de inlogbalk: Ingelogd of Uitgelogd:
- Pas de Ingelogd-versie van je inlogbalk aan:
- Uiterlijk: Kies een avatar, volledig of tekststijl. Als je een avatar gebruikt, selecteer dan een afbeelding, initialen of aangepaste stijl en pas de grootte aan. Voeg voor tekst- en volledige stijlen aangepaste knoptekst toe. Kies een stijl en grootte van de pijl. Toon optioneel een begroeting voor de naam van het lid en een meldingsbelpictogram.
- Indeling: Selecteer de uitlijning van de inlogbalk en de richting van het element.
- Dropdownmenu: Selecteer de uitlijning van de items en wijzig de tekst van de uitlogknop.
- Pas de Uitgelogd-versie van je inlogbalk aan:
- Kies een avatar, volledig of tekststijl. Als je een avatar gebruikt, selecteer dan een afbeelding, initialen of aangepaste stijl en pas de grootte aan. Voeg voor tekst- en volledige stijlen aangepaste knoptekst toe.
- Pas de Ingelogd-versie van je inlogbalk aan:
Tip:
Je kunt je wijzigingen eenvoudig terugdraaien door onderaan het paneel op de Naar origineel ontwerp terugzetten-knop te klikken.
Het inlogbalkmenu beheren
Wanneer ingelogde leden op de inlogbalk klikken, wordt een dropdownmenu geopend. Je kunt kiezen welke ledentabbladen en pagina's je in dit menu wilt weergeven.
Wix Editor
Studio Editor
- Ga naar je editor.
- Klik op het inlogbalk-element op je pagina.
- Klik op Menu beheren.
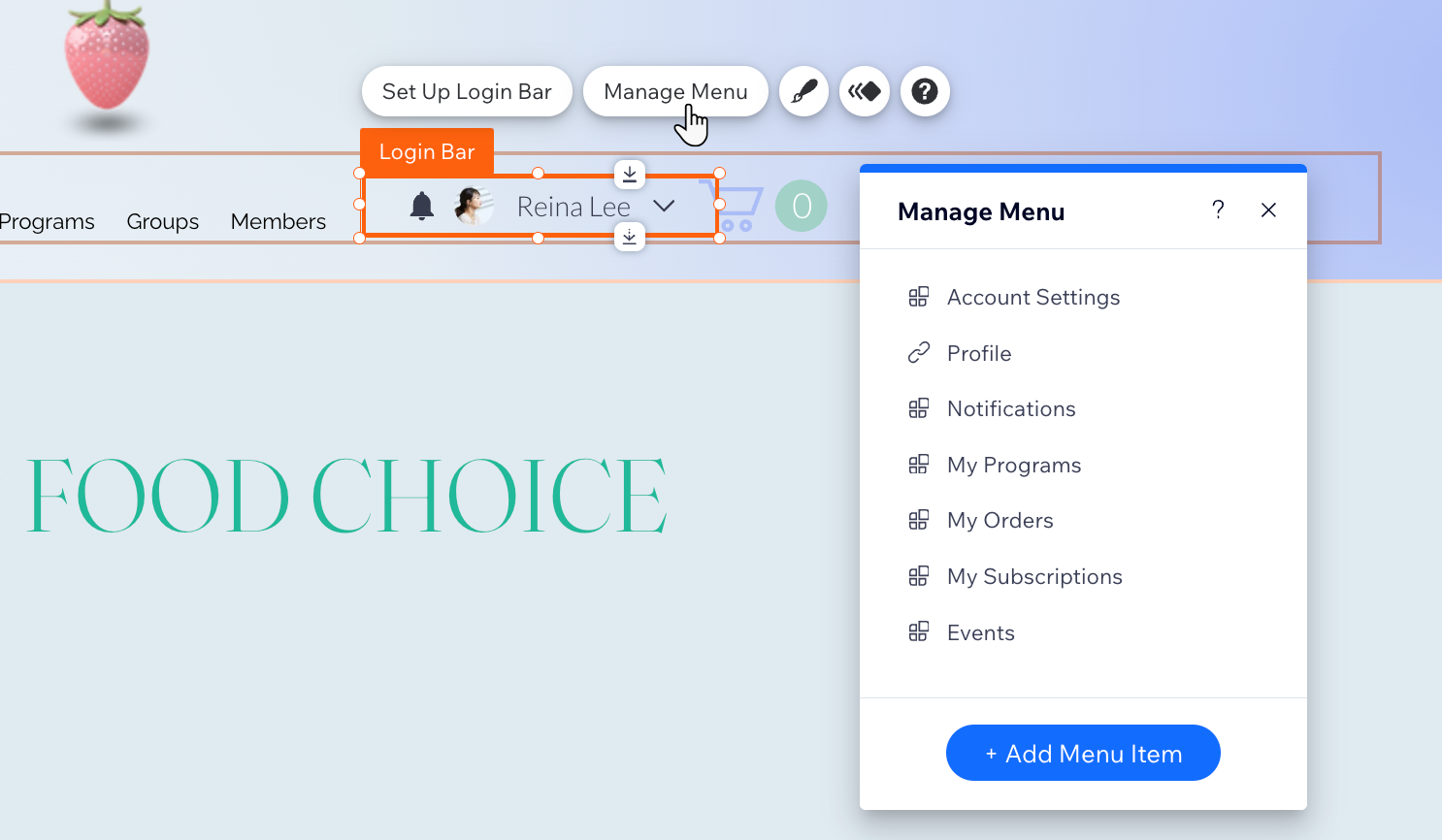
- Kies wat je dan wilt doen:
- Voeg meer menu-items toe:
- Klik onderaan op + Menu item toevoegen.
- Klik op Link.
- Kies waar je naartoe wilt linken (bijvoorbeeld een websitepagina of extern webadres) en stel het in met behulp van de beschikbare opties.
- Klik op Klaar.
- De naam van een menu-item wijzigen: Dubbelklik op het menu-item om er een nieuwe naam voor in te voeren.
- Een menu-item verwijderen: Wijs het relevante item aan en klik op het Meer acties-pictogram
 en selecteer Verwijderen / Van menu verbergen.
en selecteer Verwijderen / Van menu verbergen. - Herschik het menu: Wijs het relevante item aan en houd het Opnieuw ordenen -pictogram
 ernaast en sleep het naar de betreffende positie.
ernaast en sleep het naar de betreffende positie.
- Voeg meer menu-items toe:
De inlogbalk ontwerpen
Pas het ontwerp van je inlogbalk aan het thema van je website aan. Je kunt de kleuren, lettertypen, randen en meer wijzigen om een samenhangend uiterlijk te creëren.
Wix Editor
Studio Editor
- Ga naar je editor.
- Klik op het inlogbalk-element op je pagina.
- Klik op het Ontwerp-pictogram
 .
.
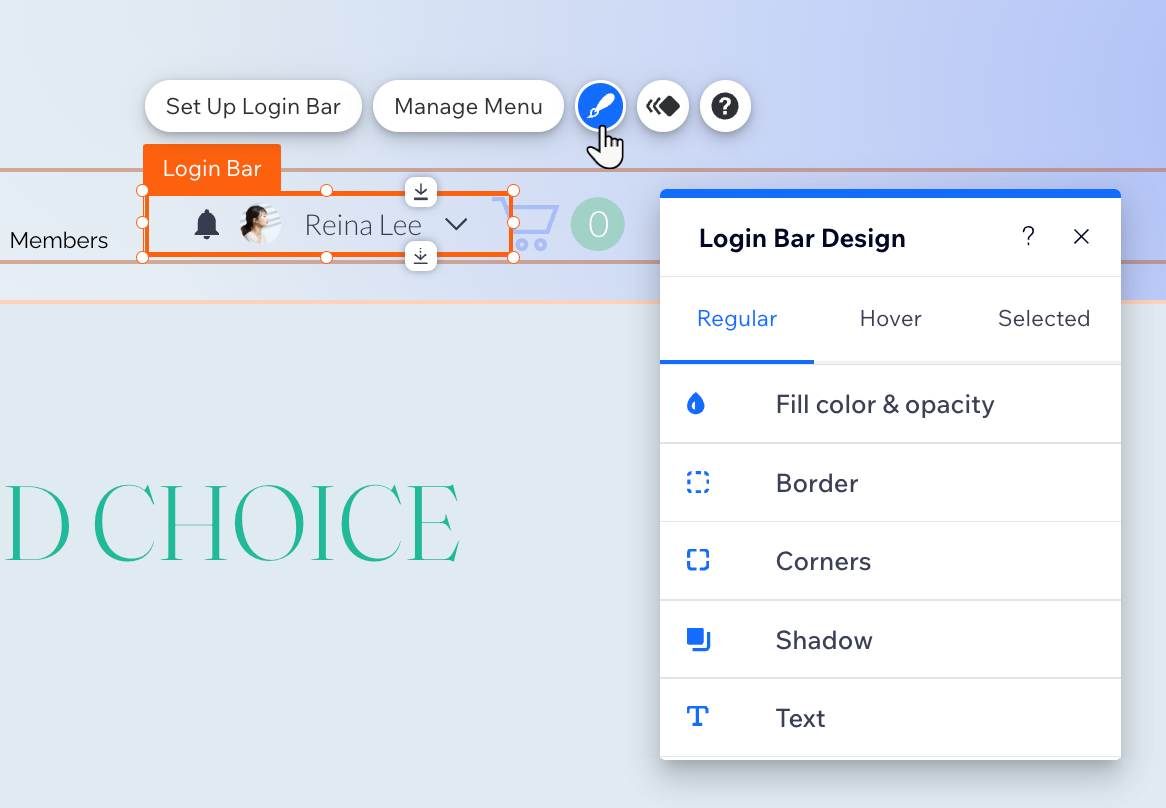
- Klik op het Standaard-tabblad en pas het ontwerp aan met de volgende opties:
- Kleur en opvulling: Verander de kleuren en dekking van de pictogrammen, achtergrond en meldingen op de inlogbalk.
- Rand: Wijzig de kleur, dekking en breedte van de inlogbalk. en menuranden.
- Hoeken: Verander de hoekradius van de inlogbalk en het menu. Hoe groter de radius, hoe ronder de hoeken.
- Schaduw: Voeg een schaduw toe en ontwerp deze voor je inlogbalk en menu.
- Tekst: Verander de kleuren en lettertypen van de tekst op je inlogbalk en menu.
- Klik op de Aanwijzen en Geselecteerd-tabbladen om de tekstkleur bij te werken wanneer leden deze aanwijzen of selecteren.

