Websiteleden: De e-mail die leden ontvangen voor het opnieuw instellen van hun wachtwoord aanpassen
3 min
Pas de e-mail die je websiteleden ontvangen voor het opnieuw instellen van hun wachtwoorde aan. Wanneer je websitelid zijn of haar wachtwoord opnieuw instelt, ontvangen ze een standaard e-mail om hen te helpen een nieuw wachtwoord in te stellen.
Je kunt deze e-mail aanpassen aan je stijl en merk. Voeg afbeeldingen toe, wijzig de tekst en gebruik dynamische waarden voor een persoonlijker tintje. Lees meer over het aanpassen van geautomatiseerde e-mails.
Belangrijk:
Zorg ervoor dat je het e-mailtype Bedrijfskritisch behoudt. E-mails voor het opnieuw instellen van wachtwoorden zijn belangrijke transactionele e-mails. Het 'bedrijfskritisch' e-mailtype zorgt ervoor dat ze naar je leden worden verzonden, ongeacht hun toestemming om promotionele e-mails te ontvangen.
Om de e-mail voor het opnieuw instellen van je wachtwoord aan te passen:
- Ga naar Automatiseringen op het dashboard van je website.
- Klik op het Geïnstalleerd voor jou-tabblad.
- Zoek de automatisering met de titel Stuur websiteleden een e-mail om het wachtwoord opnieuw in te stellen.
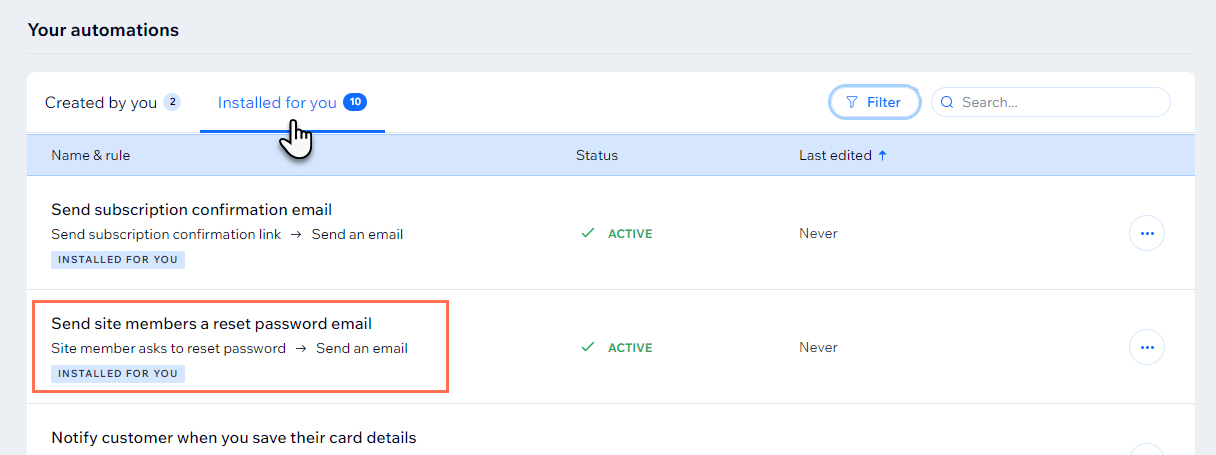
- Klik naast de automatisering op het Meer acties-pictogram
 en selecteer je Bewerken.
en selecteer je Bewerken. - Klik op de E-mail verzenden-actie om het paneel te openen.
- Klik in het Maak een e-mail-gedeelte van het paneel op Bewerken.
Let op: Als je deze versie van de automatiseringsmaker niet ziet, scrol je naar Actie 1 (Stuur een e-mail) en klik je op Bewerken in het Maak een e-mail-gedeelte.
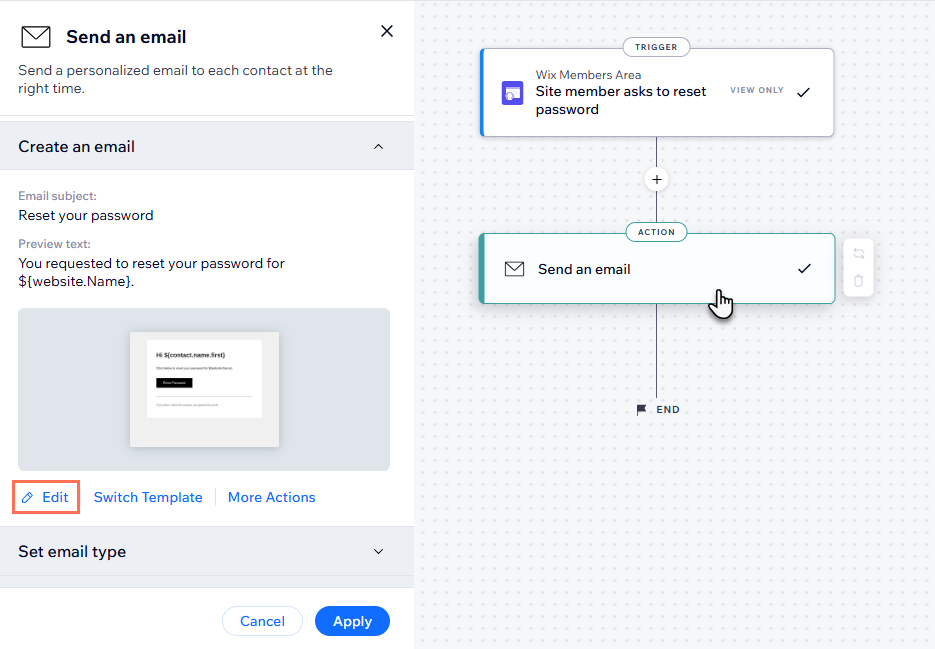
- Bewerk de inhoud van de e-mail:
- Onderwerpregel: Klik naast de onderwerpregel op Bewerken om de onderwerpregel aan te passen. Je kunt op + Personaliseren klikken om een dynamische waarde toe te voegen.
- Tekst: Klik op de tekstelement(en) die je wilt bewerken en pas de tekst aan. Gebruik vervolgens het paneel aan de linkerkant om de opmaak of het ontwerp aan te passen.
- Knop: Klik op de knop en gebruik het paneel aan de linkerkant om de inhoud of het ontwerp te bewerken.
- Toevoegen: Klik in het linkerpaneel op Toevoegen om elementen aan de e-mail toe te voegen.
- Thema 's: Klik in het paneel links op Thema's om het thema van de e-mail te personaliseren.
- Achtergrond: Klik in het paneel links op Achtergrond om de achtergrond bij te werken.
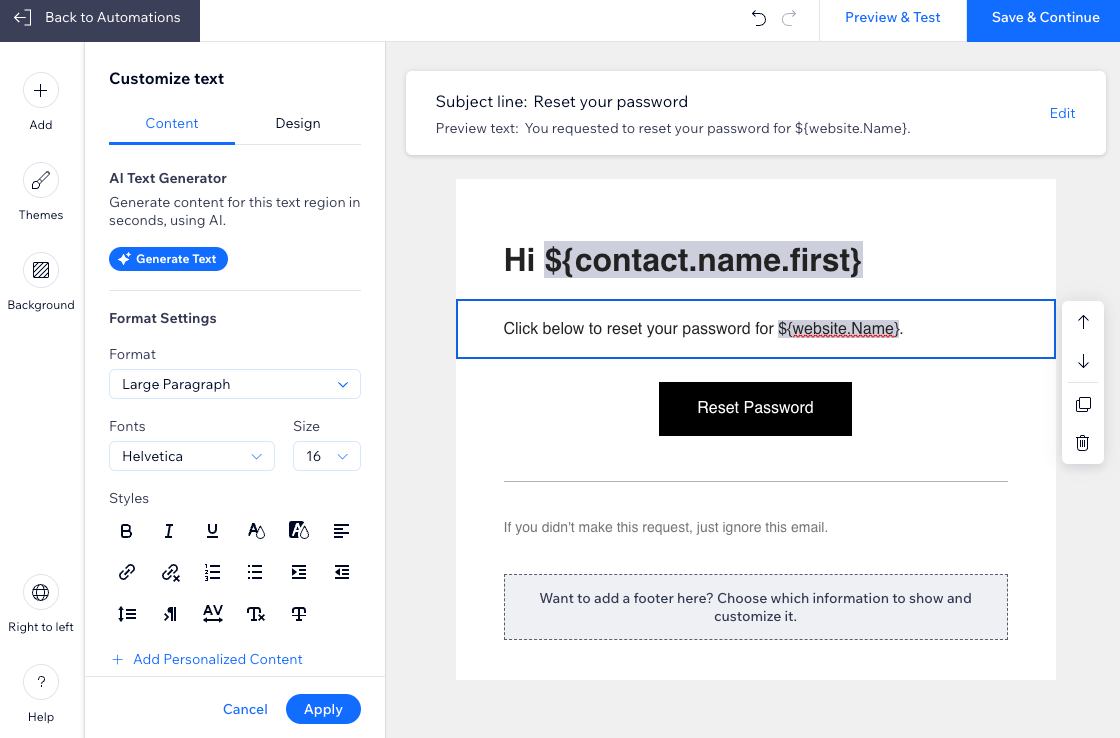
- (Optioneel) Klik op Voorbeeld en testen om een voorbeeld te genereren en jezelf een testmail te sturen.
- Klik op Opslaan en doorgaan wanneer je klaar bent met het aanpassen van de e-mail.
- Klik op Wijzigingen toepassen om de automatisering op te slaan.
Wil je de afzendergegevens wijzigen?
Je kunt de naam van de afzender wijzigen, zodat je bericht op het eerste gezicht wordt herkend, en een antwoordmail opnemen voor wanneer mensen op je geautomatiseerde bericht antwoorden. Lees hoe je de afzendergegevens die aan je e-mail zijn gekoppeld aanpast.

