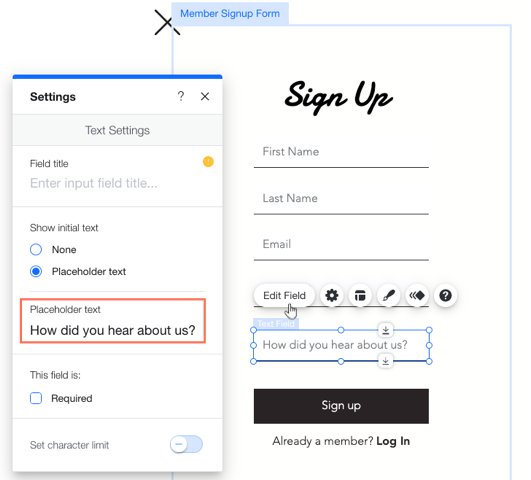Websiteleden: Aangepaste informatievelden weergeven in ledenprofielen
4 min
In dit artikel
- Stap 1 | Voeg aangepaste informatievelden toe aan ledenprofielen
- Stap 2 | Zorg ervoor dat de aangepaste velden openbaar zijn
- Stap 3 | Voeg de aangepaste velden toe aan het aanmeldingsformulier
- Stap 4 | Wijzig de tijdelijke aanduiding van de velden
Nadat je aangepaste velden hebt gemaakt om meer informatie van je leden te verzamelen, voeg je ze toe aan het aanmeldingsformulier en maak je ze openbaar. Hierdoor verschijnen de reacties van leden automatisch op hun profiel, wat een goede manier is om mensen te helpen elkaar te leren kennen.
Laat een voorbeeld zien
Voordat je begint:
Zorg ervoor dat je een gepersonaliseerd aanmeldingsformulier toegevoegd hebt aan je website. Je kunt geen aangepaste velden toevoegen aan het standaard aanmeldingsformulier.
Stap 1 | Voeg aangepaste informatievelden toe aan ledenprofielen
De eerste stap is het maken van de nieuwe velden die je uiteindelijk aan het aanmeldingsformulier zult koppelen. Je voegt deze velden toe en personaliseert ze naar behoefte vanaf het dashboard van je website. Met het voorbeeld rechts kun je zien hoe het profiel eruitziet voor je leden.
Om aangepaste informatievelden toe te voegen aan ledenprofielen:
- Ga naar Websiteleden op het dashboard van je website.
- Klik op de Meer acties-dropdown.
- Klik op Ledeninformatie beheren.
- Klik onderaan op + Voeg meer velden toe.
- (In de pop-up) Klik op + Aangepast veld toevoegen.
- Voer de details van het aangepaste veld in:
- Veldnaam: Voer de titel van het veld in.
- Privacy-veld: Kies Openbaar in de dropdown zodat deze informatie op de profielpagina van het lid verschijnt.
- Veldtype: Kies het type informatie dat je leden moeten verstrekken.
- Klik op Opslaan.
- (Optioneel) Herhaal stap 5-7 om meer aangepaste velden toe te voegen.
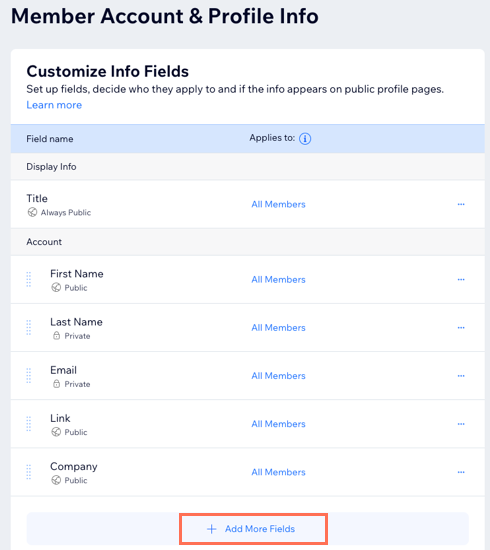
Stap 2 | Zorg ervoor dat de aangepaste velden openbaar zijn
Om velden te laten verschijnen op het aanmeldingsformulier (en op de ledenprofielen), moet je hun privacy instellen op Openbaar. Als je een veld ziet dat is ingesteld op privé op de Informatievelden aanpassen-pagina, kun je het bewerken zodat het op de profielen van je leden wordt weergegeven.
Om een veld openbaar te maken:
- Ga naar Websiteleden op het dashboard van je website.
- Klik rechtsboven op Meer acties.
- Klik op Ledeninformatie beheren.
- Wijs het relevante veld aan en klik op Bewerken.
- Kies Openbaar in het Privacy-veld-dropdownmenu.
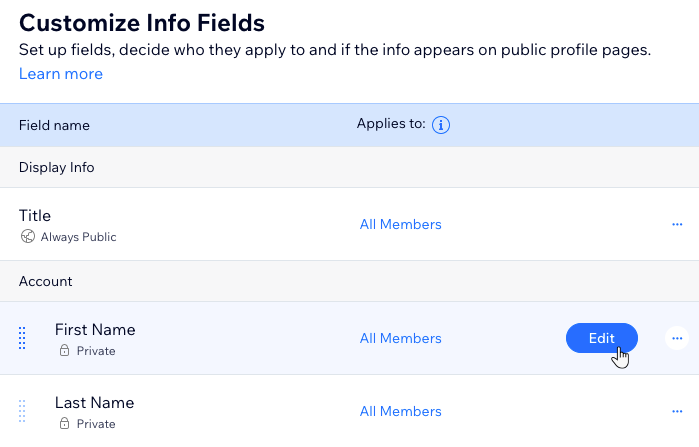
Tip:
Zorg ervoor dat de veldinstellingen van toepassing zijn op Alle leden.
Stap 3 | Voeg de aangepaste velden toe aan het aanmeldingsformulier
Nadat je aangepaste velden hebt aangemaakt in het dashboard en ze openbaar hebt gemaakt, ga je in de Editor naar je website en voeg je de nieuwe velden toe aan het aanmeldingsformulier.
Om de aangepaste velden aan het aanmeldingsformulier te koppelen:
- Klik aan de linkerkant van de editor op Pagina's en menu
 .
. - Klik op Aanmelden/inloggen.
- Klik op Aanmeldingsformulier leden (gepersonaliseerd).
- Klik op Nieuw veld toevoegen.
- Klik op Ledenvelden.
- Klik op het Toevoegen-pictogram
 naast je nieuwe aangepaste velden om ze toe te voegen aan het aanmeldingsformulier.
naast je nieuwe aangepaste velden om ze toe te voegen aan het aanmeldingsformulier.

En nu?
De nieuwe velden verschijnen op het aanmeldingsformulier. De volgende stap is om de tekst die in het veld verschijnt te bewerken, zodat bezoekers weten welke informatie ze moeten toevoegen.
Stap 4 | Wijzig de tijdelijke aanduiding van de velden
De laatste stap is om je nieuwe veld(en) een titel en/of tijdelijke aanduiding te geven zodat nieuwe leden weten welke informatie ze moeten invoeren. Zodra ze zich hebben aangemeld, worden de antwoorden van je leden automatisch op hun profiel weergegeven.
Om de tekst van de tijdelijke aanduiding van een veld te bewerken:
- Klik op het nieuwe veld dat je net hebt toegevoegd aan het aanmeldingsformulier.
- Klik op Veld bewerken.
- Afhankelijk van je behoeften, voer je een titel in onder Veldtitel en/of tekst onder Voorbeeldtekst.