Studio Editor: Master-onderdelen gebruiken
8 min
In dit artikel
- Een Master-onderdeel instellen
- Master-onderdelen beheren
- Een Master-onderdeel op andere pagina's weergeven
- Een onderdeel loskoppelen van de Master-versie
- Veelgestelde vragen
Met Master-onderdelen in Wix Studio kun je je workflow stroomlijnen door inhoud over meerdere pagina's te synchroniseren. Ontwerp een onderdeel één keer, stel het in als Master en voeg het toe aan elke pagina die je nodig hebt.
Wanneer je een Master-onderdeel bijwerkt, worden de wijzigingen direct overal doorgevoerd, waardoor de website van je klant consistent blijft en je veel tijd bespaart.

Tip:
Een Master-onderdeel heeft een groene overlay wanneer je er met de muis overheen beweegt, zodat je het direct kunt herkennen.
Een Master-onderdeel instellen
Standaard worden Studio Editor-websites geleverd met een Master-koptekst en Master-voettekst die op alle pagina's wordt weergegeven. Je kunt andere onderdelen echter als Master instellen als je ze op meer dan één pagina wilt weergeven – niet alleen in een kop- of voettekst.
Welke onderdelen kan ik als Master instellen?
Om een Master-onderdeel in te stellen:
- Selecteer het relevante onderdeel in de Editor.
- Klik op het Meer acties-pictogram
 .
. - Klik o Als Master instellen.
- Selecteer de relevante optie:
- Koptekst: Onderdelen die helemaal bovenaan de pagina verschijnen.
- Onderdeel: Onderdelen die in het midden van de pagina verschijnen (tussen de kop- en voettekst).
- Voettekst: Onderdelen die helemaal onderaan de pagina verschijnen.
- Voer een naam in voor het Master-onderdeel.
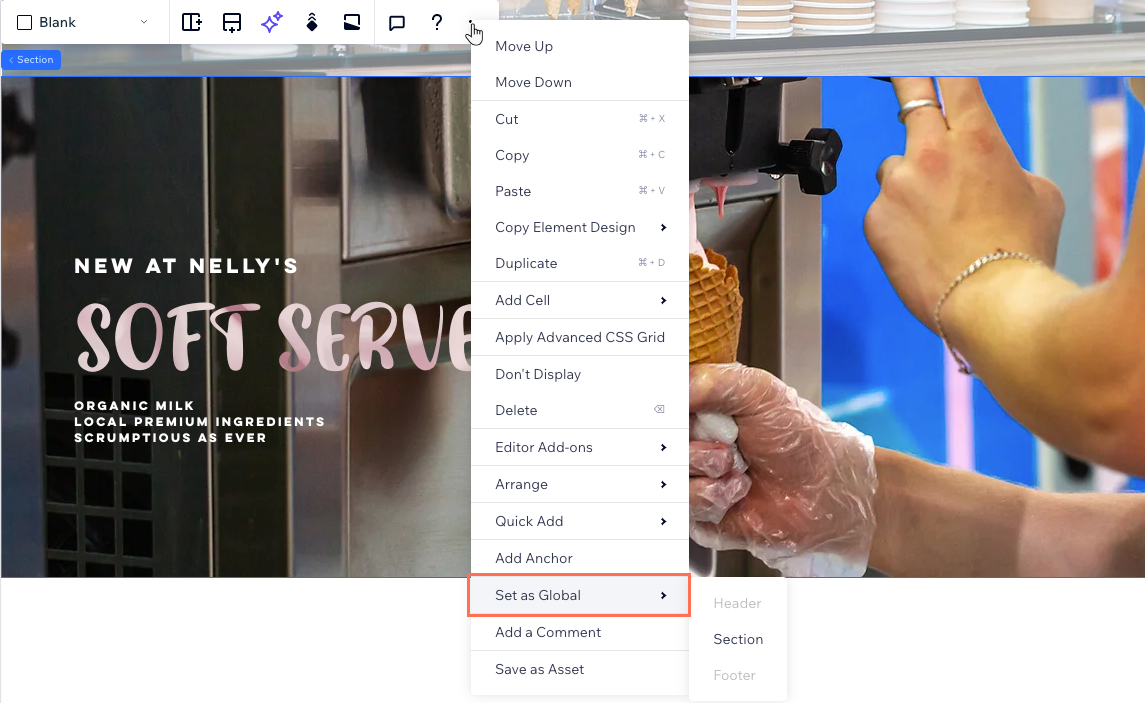
Kun je een onderdeel niet instellen als kop- / voettekst?
Zorg ervoor dat het onderdeel op alle breekpunten helemaal boven / onderaan de pagina staat.
Master-onderdelen beheren
Bekijk en beheer de Master-onderdelen van de website op één plek. Vanuit het Master-onderdelenpaneel kun je Master-onderdelen hernoemen, dupliceren en toevoegen aan pagina's waar ze niet verschijnen. Je kunt Master-onderdelen die je niet langer nodig hebt ook verwijderen.
Om een Master-onderdeel te beheren:
- Klik links in de Editor op Master-onderdelen
 .
. - Wijs een Master-onderdeel aan en klik op het Meer acties-pictogram
 .
. - Kies wat je vervolgens wilt doen:
- Bewerken: Bewerk de inhoud, het ontwerp en de indeling van het Master-onderdeel.
Let op: De wijzigingen die je aanbrengt gelden overal waar dit Master-onderdeel wordt weergegeven. - Toevoegen aan: Voeg dit Master-onderdeel toe aan meerdere websitepagina's tegelijk.
- Hernoemen: Wijzig de naam van het Master-onderdeel.
- Dupliceren: Maak een kopie van het Master-onderdeel. Dit is handig wanneer je een bestaand ontwerp wilt repliceren.
- Verwijderen: Verwijder een Master-onderdeel dat je niet langer nodig hebt.
Let op: Hiermee wordt het onderdeel van de website verwijderd.
- Bewerken: Bewerk de inhoud, het ontwerp en de indeling van het Master-onderdeel.
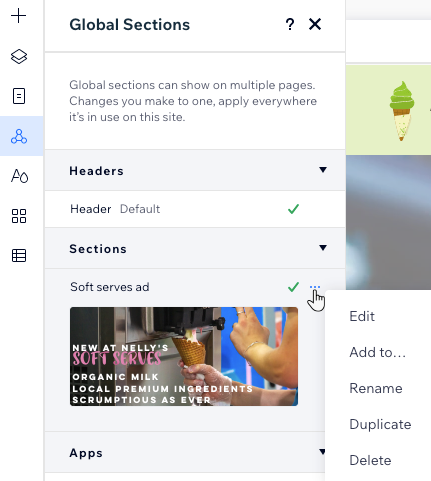
Tip:
Zet een Master-onderdeel vast op het scherm om het op zijn plaats te houden terwijl bezoekers op en neer over de pagina scrollen. Dit is een goede manier om bijvoorbeeld een menu op te laten vallen, of een banner die je wilt weergeven tijdens het scrollen.
Let op:
Het is slechts mogelijk om één vastgezet Master-onderdeel per pagina in te stellen.
Een Master-onderdeel op andere pagina's weergeven
Nadat je een onderdeel als Master hebt ingesteld, begin je het toe te voegen aan andere pagina's. Het Master-onderdelenpaneel toont een vinkje naast onderdelen die op de huidige pagina verschijnen. Je kunt ook de onderdelen zien die niet worden weergegeven en de gewenste onderdelen toevoegen.
naast onderdelen die op de huidige pagina verschijnen. Je kunt ook de onderdelen zien die niet worden weergegeven en de gewenste onderdelen toevoegen.
 naast onderdelen die op de huidige pagina verschijnen. Je kunt ook de onderdelen zien die niet worden weergegeven en de gewenste onderdelen toevoegen.
naast onderdelen die op de huidige pagina verschijnen. Je kunt ook de onderdelen zien die niet worden weergegeven en de gewenste onderdelen toevoegen. 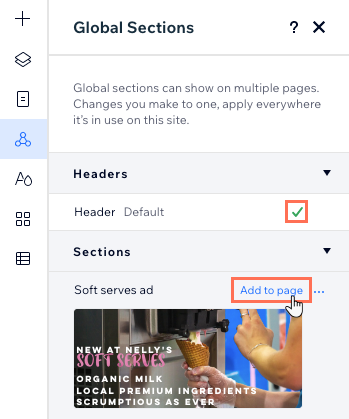
Voordat je begint:
Klik op een onderdeel in het paneel om een voorbeeld te zien voordat je het aan de pagina toevoegt.

Om een Master-onderdeel op andere pagina's weer te geven:
- Ga naar een pagina waaraan je het Master-onderdeel wilt toevoegen.
- Klik links in de Editor op Master-onderdelen
 .
. - Kies waar je het Master-onderdeel wilt toevoegen:
- Voeg het toe aan de huidige pagina: Wijs het relevante onderdeel aan en klik op Toevoegen aan pagina.
- Voeg het aan meerdere pagina's toe:
- Wijs het relevante onderdeel aan en klik op het Meer acties-pictogram
 .
. - Klik op Toevoegen aan...
- Schakel het selectievakje naast de relevante pagina's in.
- Klik op Toepassen.
- Wijs het relevante onderdeel aan en klik op het Meer acties-pictogram
- Verplaats het Master-onderdeel naar de juiste plaats op de pagina:
- Klik links in de Editor op Lagen
 .
. - Sleep het onderdeel naar de gewenste locatie.
- Klik links in de Editor op Lagen
Tip:
Master-kopteksten of -voetteksten worden respectievelijk altijd bovenaan of onderaan de pagina weergegeven. Je kunt andere soorten Master-onderdelen waar je maar wilt op elke pagina waar ze verschijnen plaatsen.
Een onderdeel loskoppelen van de Master-versie
Wijzigingen die je aanbrengt in een Master-onderdeel zijn overal van toepassing. Als je een wijziging wilt aanbrengen aan het onderdeel op een enkele pagina zonder de rest te beïnvloeden, kun je die specifieke wijziging loskoppelen van de Master-versie.
Het Master-onderdeel bestaat nog steeds, maar dit specifieke onderdeel is er niet langer aan gerelateerd. Het wordt een normaal onderdeel op de pagina.
Om een onderdeel los te koppelen:
- Selecteer het relevante onderdeel in de Editor.
- Klik op het Meer acties-pictogram
 .
. - Klik op Loskoppelen van master-onderdeel.
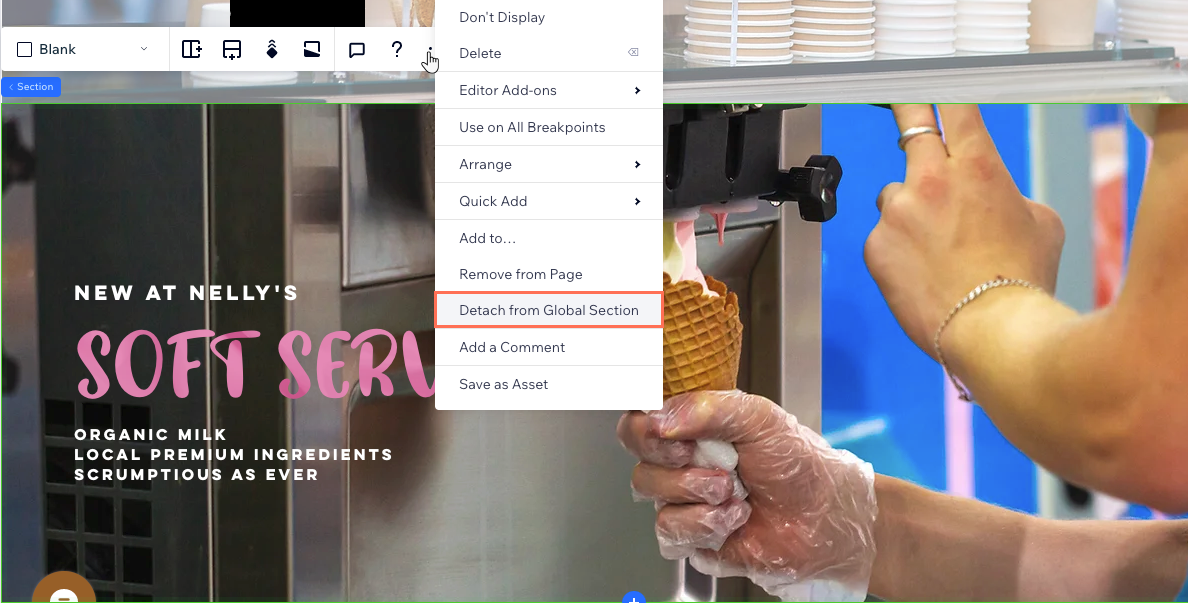
Veelgestelde vragen
Klik op een vraag hieronder om meer te lezen over het gebruik van Master-onderdelen in de Studio Editor.
Waarom kan ik geen Master-koptekst of -voettekst instellen?
Moet ik breekpunten definiëren voor Master-onderdelen?
Ik heb een onderdeel losgekoppeld van de Master. Kan ik het opnieuw vastmaken?
Kan ik een master-onderdeel verbergen voor breekpunten?


 ' op het breekpunt waaraan je werkt.
' op het breekpunt waaraan je werkt.
 gebruiken.
gebruiken.