Problemen met Wix Bookings: Niet ontvangen e-mails
3 min
In dit artikel
- Stap 1 | Controleer je MX-records als je je eigen domein gebruikt
- Stap 2 | Bevestig dat de relevante e-mailadressen correct zijn
- Stap 3 | Stuur een test-e-mail om te bevestigen dat je e-mails kunt ontvangen
- Stap 4 | Controleer de spammap van je e-mail
- Stap 5 | (Optioneel) Controleer of e-mails van Wix worden geblokkeerd door je e-mailprovider
Wanneer een van je klanten een dienst boekt of annuleert, stuurt Wix een e-mail naar jou, je klant en de medewerker die de dienst levert. Als je merkt dat jij of je medewerkers geen e-mails van Wix Bookings ontvangen, volg dan de stappen in dit artikel om het probleem op te lossen.
Belangrijk:
- E-mailmeldingen worden niet verzonden voor boekingen die in de voorbeeldmodus zijn gemaakt.
- Als je een verkopersaccount gebruikt (bijvoorbeeld PayPal, Stripe, Authorize.net), gaat de e-mailmelding naar het e-mailadres dat aan dat account is gekoppeld.
- Meldingen over boekingen en annuleringen verschijnen ook boven aan het dashboard van je website.

Stap 1 | Controleer je MX-records als je je eigen domein gebruikt
Als het e-mailadres dat je gebruikt voor je Wix-account het e-mailadres van je domein is (voorbeeld@jouwdomein.com), controleer je of je MX-records correct zijn ingesteld en je domein correct is verbonden.
Stap 2 | Bevestig dat de relevante e-mailadressen correct zijn
De e-mailmeldingen gaan naar het adres dat je invoert in het Bedrijfsgegevens-tabblad op het dashboard van je website. De e-mailmeldingen van je medewerkers gaan naar het adres dat wordt vermeld op het Medewerkers-tabblad van het dashboard. Bewerk, indien nodig, deze e-mailadressen en sla je wijzigingen op.
Om te bevestigen dat je e-mailadres correct is:
- Ga naar Bedrijfsgegevens op het dashboard van je website.
- (Als je meerdere locaties hebt) Klik om de relevante locatie uit te vouwen.
- Controleer het e-mailadres in het E-mail-veld en werk het indien nodig bij.
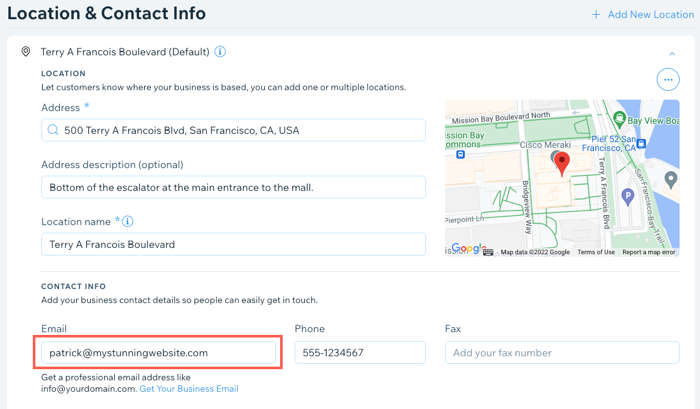
Om te bevestigen dat het e-mailadres van een medewerker correct is:
- Ga naar Medewerkers op het dashboard van je website.
- Klik op de betreffende medewerker.
- Voer indien nodig het juiste e-mailadres van de medewerker in het E-mail-veld in.
- Klik op Opslaan.
- Herhaal stap 2-4 indien nodig voor andere medewerkers.
Stap 3 | Stuur een test-e-mail om te bevestigen dat je e-mails kunt ontvangen
Stuur jezelf een test-e-mail om er zeker van te zijn dat je e-mailadres e-mails ontvangt.
Om een test-e-mail te verzenden:
- Ga naar Boekingsinstellingen op het dashboard van je website.
- Klik op Meldingen die je ontvangt.
- Klik naast de automatisering die je wilt testen, op Bewerken.
- Klik onder Actie op E-mail verzenden.
- Klik onder Een e-mail maken op Meer acties.
- Klik op Voorbeeld en testen.
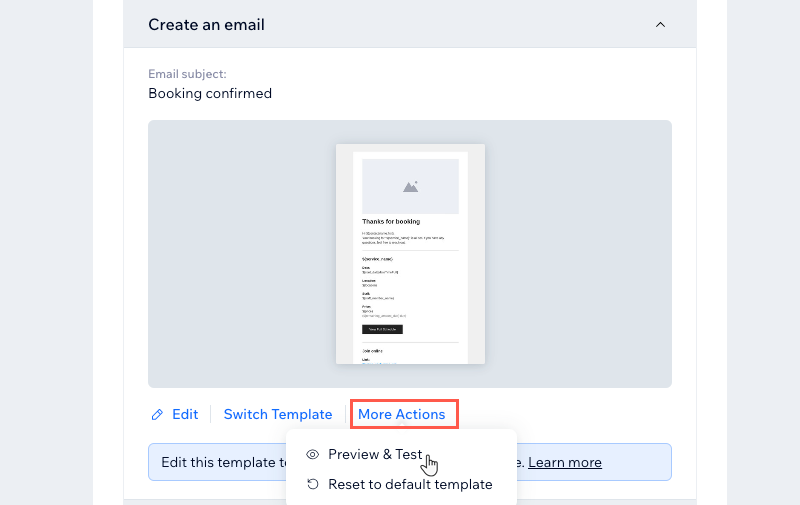
- Klik rechtsboven op Testbericht versturen.
- Voer je e-mailadres in het Verzenden naar-veld in.
- Voer het Onderwerp, de Naam afzender en Antwoorden aan e-mail in.
- Klik op Verzenden.
- Klik op Klaar.
- Ga naar je e-mailinbox om de test-e-mail te bekijken.
Stap 4 | Controleer de spammap van je e-mail
Controleer de spam- of ongewenste e-mailmap van je e-mail om te zien of e-mails die vanaf je zakelijke e-mailadres worden verzonden, per ongeluk als spam zijn gemarkeerd. Je zakelijke e-mailadres is het adres dat je hebt ingevoerd onder Bedrijfsgegevens. Als je daar e-mails vindt, zorg er dan voor dat je je zakelijke e-mailadres op de whitelist zet.
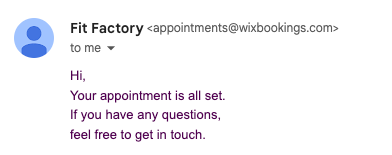
Stap 5 | (Optioneel) Controleer of e-mails van Wix worden geblokkeerd door je e-mailprovider
Als je de testmail nog steeds niet ontvangt nadat je je zakelijke e-mailadres hebt toegevoegd aan je veilige afzenders of contactenlijst, neem dan contact op met je e-mailprovider. Vraag hen om te controleren of e-mailmeldingen van Wix worden geblokkeerd en om je zakelijke e-mailadres indien nodig op de whitelist te zetten.
Nog steeds hulp nodig?
Als het probleem zich blijft voordoen, neem dan contact met ons op met de volgende informatie:
- Het primaire e-mailadres dat wordt gebruikt om e-mails te ontvangen.
- De geteste e-mailadressen die tijdens het oplossen van problemen zijn gebruikt.
- Informatie over de laatst geboekte dienst (binnen de laatste vijf dagen) waarvoor je geen bevestigingsmail hebt ontvangen, inclusief deze gegevens:
- Naam van de klant
- E-mailadres van de klant
- Datum en tijdstip van de geboekte dienst
- Type geboekte dienst

