Editor X: Tabellen maken met herhaler
5 min
In dit artikel
- Stap 1 | Voeg een herhaler toe
- Stap 2 | Stel de tabel in
- Stap 3 | Ontwerp de inhoud en voeg het toe aan de tabel
Voeg een tabel toe aan je website met een herhaler (repeater), een lijst met items met hetzelfde ontwerp en dezelfde indeling, maar met verschillende inhoud.
Door rasters aan je herhaler-items toe te voegen, maak je de rijen en kolommen die de tabel vormen:
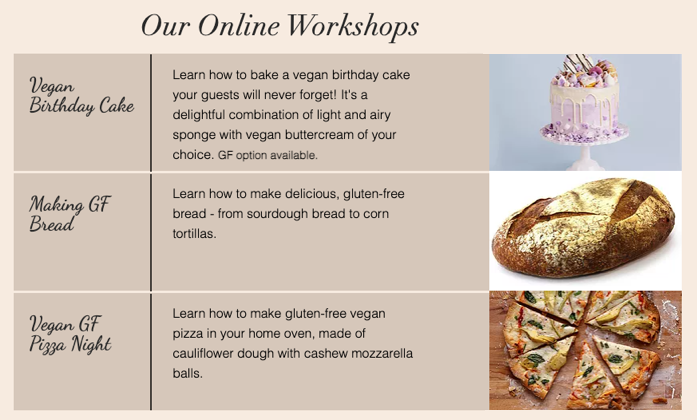
Stap 1 | Voeg een herhaler toe
Om te beginnen, kies je een herhaler in het Toevoegen-paneel en voeg je deze toe aan je website.
Om een herhaler toe te voegen:
- Klik bovenaan de Editor op Toevoegen
 .
. - Klik op Indeling-tools.
- Klik op Herhalers.
- Selecteer een herhaler en sleep deze naar de gewenste locatie op je pagina.
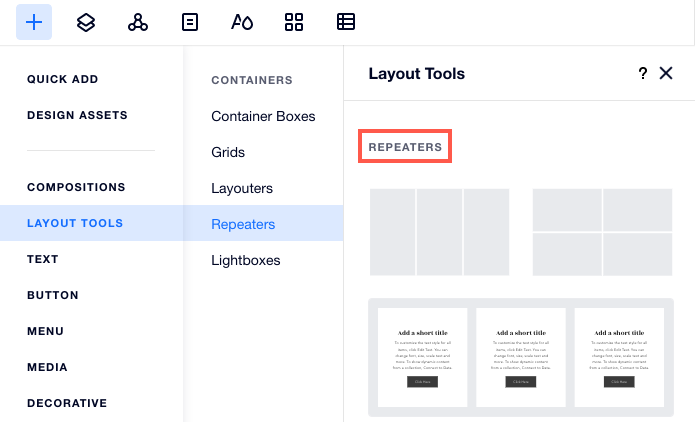
Stap 2 | Stel de tabel in
Nadat je een herhaler hebt toegevoegd, maak je de rijen van je tabel door het weergavetype te wijzigen naar Lijst. Voeg vervolgens de kolommen toe door een raster toe te passen. Je kunt de rasterlijnen naar wens verslepen om ze in de gewenste tabel te laten passen.
Om de tabel in te stellen:
- Wijzig de indeling van je herhaler:
- Selecteer de nieuwe herhaler in de Editor.
- Klik rechtsboven op het Inspector-pictogram
 .
. - (In de Inspector) Klik op het Indeling-tabblad
 .
. - Selecteer Lijst onder Weergavetype.

- (Optioneel) Stel naast Ruimten de afstand tussen je rijen in.
- Pas een raster toe op je herhaler-items:
- Selecteer een herhaler-item.
- Klik op de 1x1-dropdown.
- Kies een indeling afhankelijk van het aantal kolommen dat je nodig hebt.
Tip: Klik op Anders om een ander aantal rijen en kolommen te kiezen. - Stel de tabelcellen in door de rasterlijnen naar wens te slepen.

Stap 3 | Ontwerp de inhoud en voeg het toe aan de tabel
Nu je je tabel hebt gemaakt, kun je het ontwerp aanpassen en de relevante inhoud toevoegen. Je kunt zoveel rijen toevoegen als je nodig hebt en elementen zoals tekst, afbeeldingen en scheidingslijnen.
Wanneer je een element toevoegt aan een herhaler-item, wordt het automatisch toegevoegd aan elk item in de herhaler om het ontwerp consistent te houden. Als je een element verwijdert, wordt het uit alle items verwijderd. Je kunt de afzonderlijke elementen binnen een item aanpassen (bijvoorbeeld de tekst bewerken, de afbeeldingen wijzigen), maar het ontwerp blijft altijd hetzelfde.
Klik op een optie hieronder om meer te lezen:
Scheidingslijnen toevoegen
Meer rijen aan de tabel toevoegen
Pas het ontwerp van de tabel aan


 .
. : Klik op de Kleurenkiezer om de achtergrondkleur van je rijen te wijzigen. Sleep de schuifregelaar om de dekking van de vulkleur aan te passen.
: Klik op de Kleurenkiezer om de achtergrondkleur van je rijen te wijzigen. Sleep de schuifregelaar om de dekking van de vulkleur aan te passen. : Wijzig de randkleur van je rijen. Gebruik de schuifregelaars om de dekking en breedte van de rand aan te passen.
: Wijzig de randkleur van je rijen. Gebruik de schuifregelaars om de dekking en breedte van de rand aan te passen.  : Rond de hoeken van je rijen af door de straal te wijzigen (in px).
: Rond de hoeken van je rijen af door de straal te wijzigen (in px).  : Pas de schaduw van je rijen aan. Je kunt instellingen wijzigen, zoals de hoek, afstand, grootte, kleur en meer.
: Pas de schaduw van je rijen aan. Je kunt instellingen wijzigen, zoals de hoek, afstand, grootte, kleur en meer.