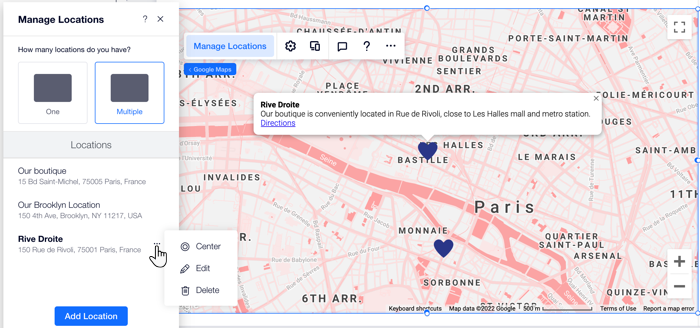Editor X: Een Google Map toevoegen en aanpassen
6 min
In dit artikel
- Een Google Map-element toevoegen
- De kaartinstellingen aanpassen
- Een ontwerp voor je kaart en pin kiezen
- Locaties beheren (pins)
Heb je een fysiek adres waarvan je wilt dat bezoekers op de hoogte zijn? Voeg een Google Maps-element toe zodat ze een beter beeld krijgen van je locatie. Je kunt een of meerdere locaties pinnen, kiezen uit verschillende kleurthema's, en de instellingen naar wens aanpassen.
In dit artikel lees je hoe je:
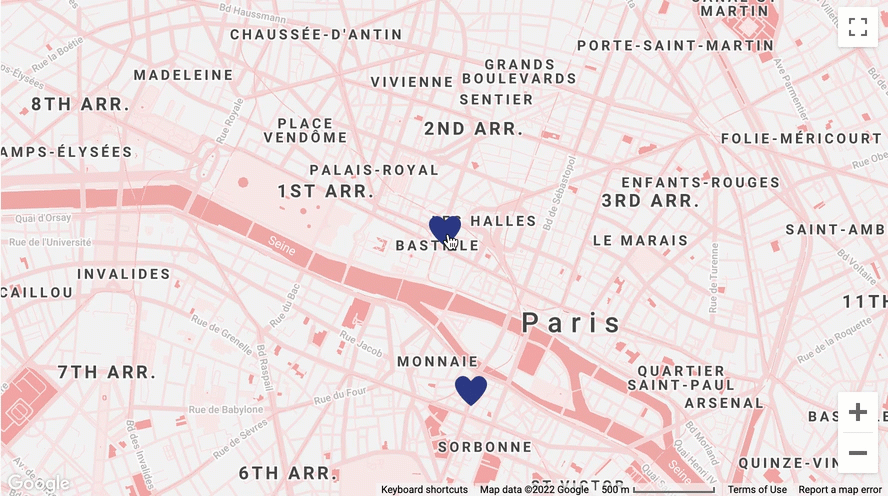
Een Google Map-element toevoegen
Vanuit het Toevoegen-paneel kun je een kaart toevoegen in een grootte en ontwerp die aan jouw behoeften voldoen. Sommige kaarten beslaan een heel gedeelte en andere zijn kleiner. Hoe dan ook, je kunt nadat je de kaart hebt toegevoegd een ander ontwerp kiezen.
Om een Google Map toe te voegen:
- Klik bovenaan Editor X op Toevoegen
 .
. - Klik op Formulieren.
- Klik op Maps.
- Kies een kaart die je bevalt en sleep deze naar je pagina.
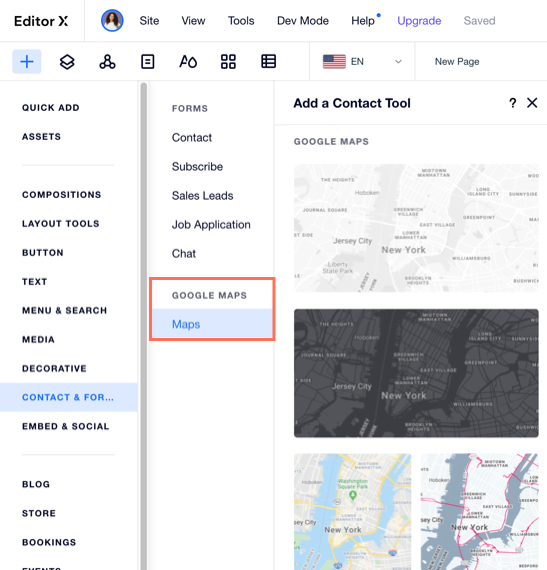
De kaartinstellingen aanpassen
Wijzig de zoom, weergaven en bedieningselementen van je Google Map zodat deze zich precies zo gedraagt als je wilt.
Om de kaartinstellingen aan te passen:
- Klik op de Google Map in Editor X.
- Klik op het Instellingen-pictogram
 .
. - Pas de instellingen van je kaart aan. Klik op een instelling hieronder om er meer over te lezen:
Zoom
Kaart en terrein weergeven
Zoomknoppen weergeven
Street View weergeven
Link routebeschrijving weergeven
Verslepen toelaten
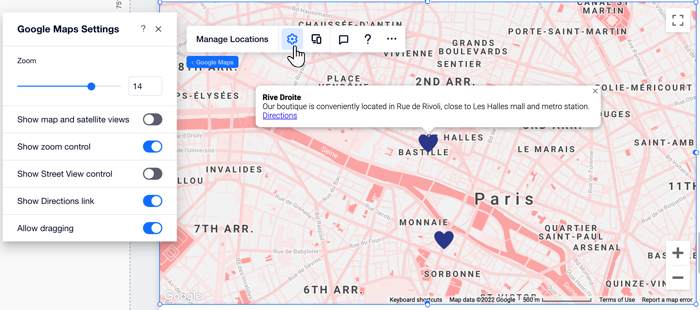
Een ontwerp voor je kaart en pin kiezen
Editor X biedt veel verschillende kleurenthema's voor je Google Map die je kunt openen in het Inspector-paneel. Je kunt de standaard vorm van je pin ook wijzigen naar iets dat beter bij je stijl past, waaronder een afbeelding uit de Media Manager.
Om een ander kaart- en pin-ontwerp te kiezen:
- Klik op je Google Map.
- Klik rechtsbovenaan Editor X op het Inspector-pictogram
 .
. - Klik op het Ontwerp-tabblad
 .
. - Afhankelijk van wat je wilt ontwerpen, kies je een optie:
- Plattegrond: Wijs de ontwerpen aan om te zien welke het beste bij je past.
- Pin: Kies een andere pin uit de lijst of klik op het Toevoegen-pictogram
 om een afbeelding uit de Media Manager te kiezen.
om een afbeelding uit de Media Manager te kiezen.
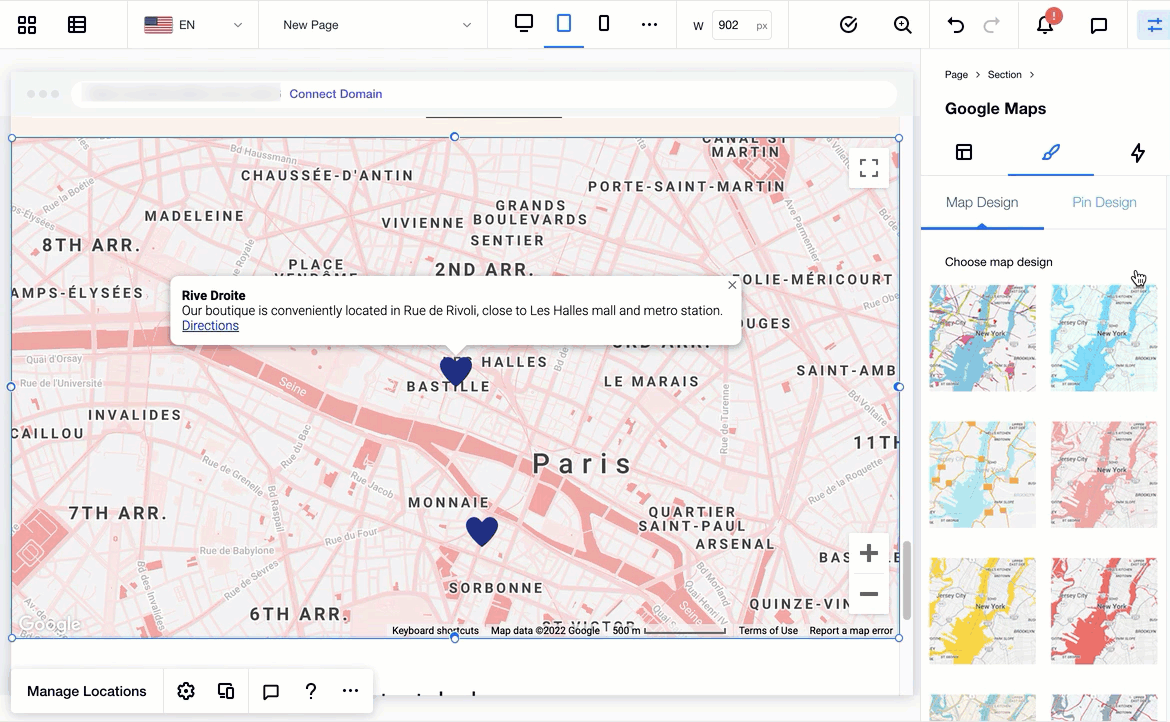
Locaties beheren (pins)
Met Google Maps kun je een enkele pin weergeven om je fysieke adres te markeren of meerdere, als je een paar verschillende locaties hebt waaruit mensen kunnen kiezen. Voer voor elke pin zoveel mogelijk details in om hem beschrijvend te maken: een titel, een beschrijving en een link (indien relevant).
Om je locaties te beheren:
- Klik op je Google Map.
- Klik op Locaties beheren.
- Kies de relevante optie onder Hoeveel locaties heb je?:
- Eén: Voer de locatiegegevens in:
- Adres: Typ het adres.
- Titel: Voeg een titel toe aan de locatie-pin op de map om gebruikers op de hoogte te stellen van de naam.
- Beschrijving: Voeg een korte beschrijving toe om de locatie te beschrijven.
- Link: Voeg een link toe om je gebruikers door te verwijzen naar de website van je bedrijf of een link naar keuze. Het is niet mogelijk om te linken naar een lightbox, anker of de boven-/onderkant van de pagina.
- Linktekst: Voeg een titel toe aan je link om gebruikers te laten weten wat ze kunnen verwachten wanneer ze klikken.
- Meerdere:
- Voer de gegevens van de eerste locatie in (adres, titel, beschrijving, enzovoort)
- Klik onderaan op Locatie toevoegen om een nieuwe locatie toe te voegen.
- Voer de locatiegegevens in (adres, titel, beschrijving, enzovoort)
- Herhaal stap b voor elke locatie die je aan je kaart wilt toevoegen.
- Eén: Voer de locatiegegevens in:
Tip:
Wijs een locatie aan en klik op het Meer acties-pictogram om deze te bewerken, dupliceren of verwijderen.
om deze te bewerken, dupliceren of verwijderen.
 om deze te bewerken, dupliceren of verwijderen.
om deze te bewerken, dupliceren of verwijderen.