CMS: Werken met verzamelingsmappen
Leestijd 3 minuten
Gebruik mappen in de CMS om verzamelingen in hun eigen groepen te houden. Dit helpt om je verzamelingen georganiseerd te houden, vooral wanneer je met inhoud in veel verzamelingen werkt.
Voor specialisten die met klanten werken, verbetert het gebruik van mappen het overdrachtsproces. Je beschikt over een tool om verzamelingen zo te organiseren dat klanten gemakkelijk de gewenste verzameling kunnen vinden. Op deze manier hoeven ze niet door een lange lijst met verzamelingen te navigeren.
In dit artikel lees je over:
Een verzamelingsmap maken
Bij het maken van een verzamelingsmap kun je er ook een kleur voor selecteren en een beschrijving toevoegen.
Om een verzamelingsmap te maken:
- Ga naar het CMS in je Editor:
- Wix Editor: Klik links in de Editor op CMS
 .
. - Editor X: Klik bovenaan Editor X op CMS
 .
.
- Wix Editor: Klik links in de Editor op CMS
- Klik op Verzamelingen.
- Klik op het Instellingen-pictogram
 .
. - Klik op Alle verzamelingen bekijken.
- Klik op Meer acties.
- Klik op Map aanmaken.
- Voeg een naam toe voor je map in het Mapnaam-veld.
- Kies een kleur voor je map.
- (Optioneel) Voeg een beschrijving toe voor je map.
- Klik op Maken.
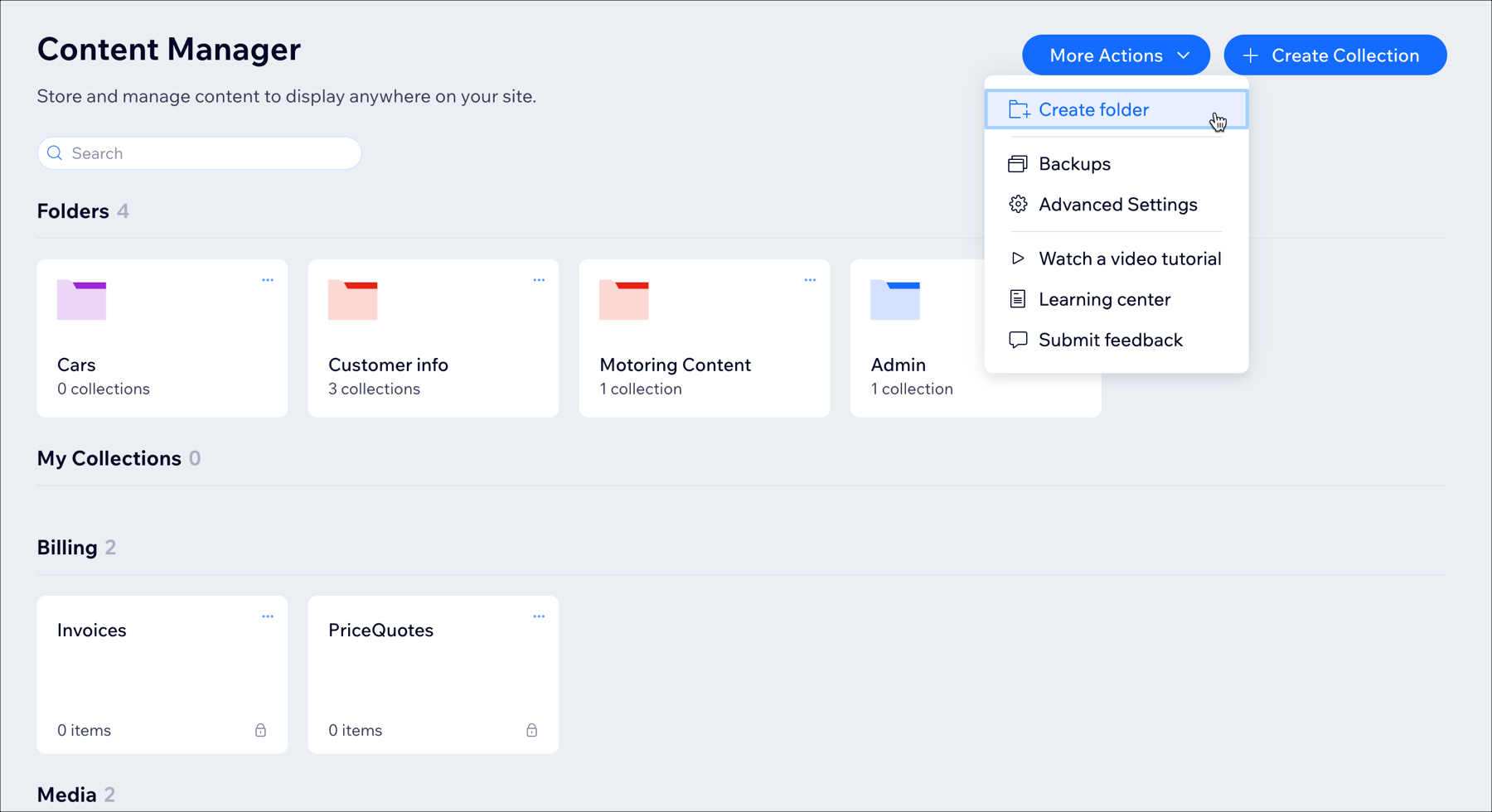
Verzamelingsmappen beheren
Je kunt je mappen beheren vanaf het startscherm van het CMS. Wanneer je een map maakt en er een verzameling naartoe verplaatst, wordt je verzameling niet langer weergegeven op het startscherm van het CMS.
Op dezelfde manier, wanneer je een map verwijdert, verschijnen alle verzamelingen die erin zijn opgeslagen op het startscherm van het CMS.
Let op:
Alle soorten verzamelingen kunnen naar mappen worden verplaatst, inclusief Wix-appverzamelingen en externe verzamelingen.
Om je map te beheren:
- Ga naar het CMS in je Editor:
- Wix Editor: Klik links in de Editor op CMS
 .
. - Editor X: Klik bovenaan Editor X op CMS
 .
.
- Wix Editor: Klik links in de Editor op CMS
- Klik op Verzamelingen.
- Klik op het Instellingen-pictogram
 .
. - Klik op Alle verzamelingen bekijken.
- Klik op het Meer acties-pictogram
 van de map die je wilt beheren en kies een optie: Map openen, Map bewerken, of Map verwijderen.
van de map die je wilt beheren en kies een optie: Map openen, Map bewerken, of Map verwijderen.
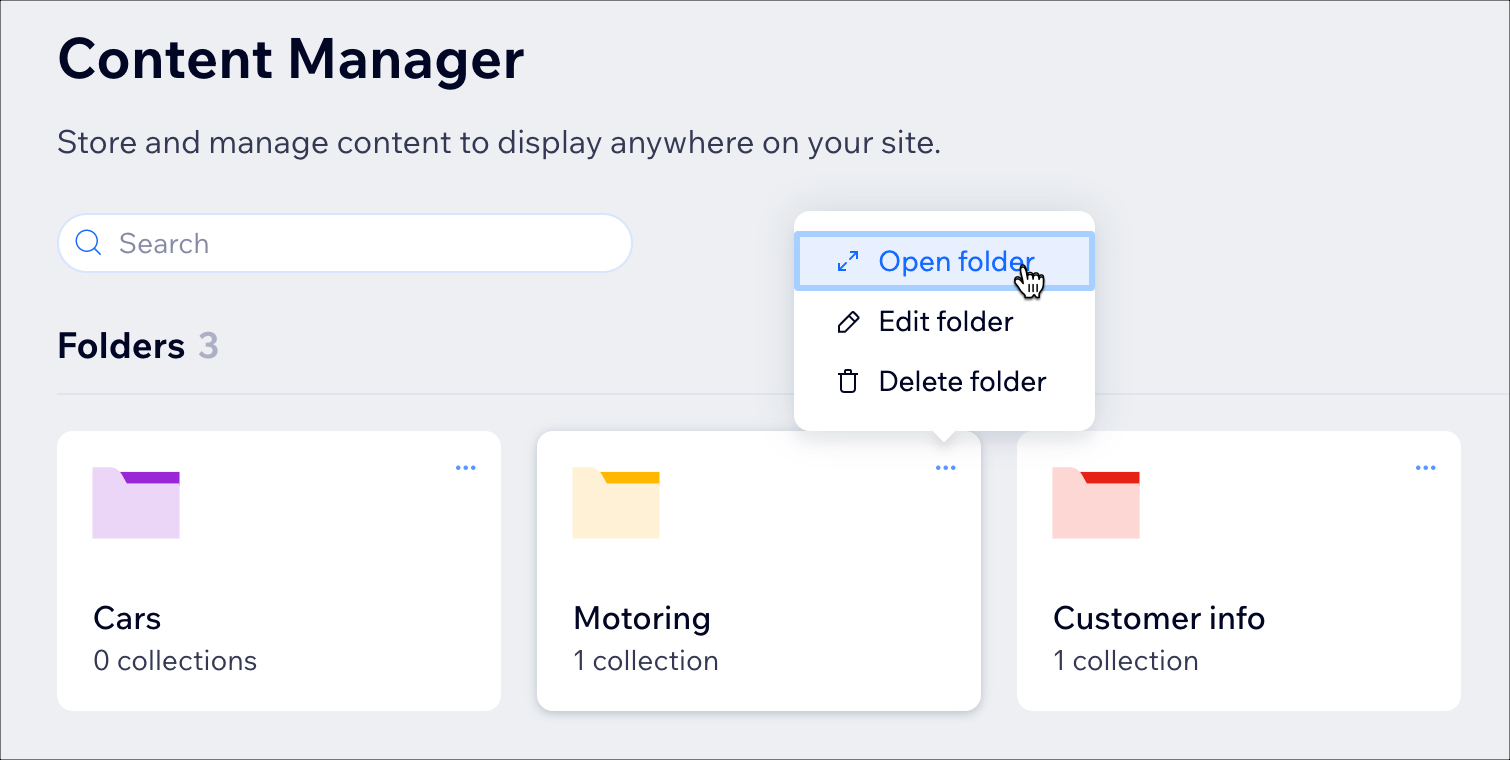
Vond je dit artikel nuttig?
|