Wix Mobiele Apps: In-app aankopen van Apple instellen
6 min
In dit artikel
- Stap 1 | Stel Apple in-app aankopen in
- Stap 2 | Kies welke digitale goederen en/of diensten je wilt vermelden voor in-app aankopen
- Stap 3 | Wacht tot Apple je diensten goedkeurt
- Veelgestelde vragen
Met de in-app aankopen van Apple kun je je digitale producten en diensten rechtstreeks vanuit je eigen mobiele app verkopen. In-app aankopen bieden de veiligste transacties rechtstreeks via het systeem van Apple.
Wix identificeert automatisch voor welke diensten in je app de in-app aankopen van Apple vereist zijn. Als je bijvoorbeeld een fitness-app runt, kunnen gebruikers eenmalige toegang tot een work-outprogramma kopen, rechtstreeks via de app, waardoor het proces eenvoudig wordt voor alle betrokken partijen.
Let op:
In-app aankopen ondersteunen eenmalige betalingen voor eenmalige kosten en periodieke betalingen, zoals maandelijkse of jaarlijkse abonnementen. Abonnementen met eenmalige betaling die zijn gekoppeld aan abonnementen en pakketten met gratis proefversies worden echter niet ondersteund. Apps met in aanmerking komende abonnementen worden ondersteund, behalve apps die afhankelijk zijn van abonnementen met een eenmalige betaling of gratis proefversies.
Stap 1 | Stel Apple in-app aankopen in
Je voltooit de meeste installatiestappen voor in-app aankopen via je Apple developer-account. Om het proces gemakkelijker te maken, bieden we gedetailleerde instructies op het dashboard van je mobiele app om je door het proces te leiden.
Om Apple's in-app aankopen in te stellen:
- Ga naar Mobiele app op je dashboard.
- Klik op het tabblad met de naam van je eigen mobiele app.
- Scrol omlaag en klik onder Functies en instellingen op In-app aankopen bij Apple.
Let op: Als je nog geen Apple developer-account hebt ingesteld, klik dan op In-app aankopen instellen onder Laten we je app instellen om deze in te dienen en live in de winkels te krijgen.

- Klik naast Overeenkomst voor betaalde applicaties van Apple op Instructies openen. Volg de stappen om de rechtspersoon in te vullen en de overeenkomst te ondertekenen.
- Klik naast Bank- en belastinggegevens instellen op Instructies openen. Volg de gegeven instructies om je bankrekening en belastinggegevens toe te voegen en je belastingformulieren in te dienen.
- Klik op Voltooien bevestigen.
Stap 2 | Kies welke digitale goederen en/of diensten je wilt vermelden voor in-app aankopen
Zodra je akkoord bent gegaan met de voorwaarden van Apple, verschijnt elk digitaal goed of elke dienst die je aanbiedt en dat beschikbaar is om te verkopen met in-app aankopen op de inzendingspagina. Je kunt kiezen wat je wilt opnemen of uitsluiten van je inzending. Enkele voorbeelden van wat je kunt verkopen:
- Boekingsdiensten
- Digitale producten
- Evenementen
- Video's
- Online programma's
Belangrijk:
De eerste keer dat je items toevoegt voor in-app aankopen, moet je je app indienen bij Apple.
Om te kiezen welke digitale goederen en/of diensten moeten worden ingediend:
- Klik op het selectievakje naast de items die je wilt toevoegen aan in-app aankopen.
Tip: Klik op het selectievakje naast Naam om alle items te selecteren. - Klik op Lijstitems voor in-app aankopen.
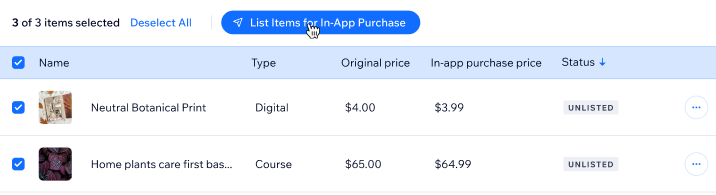
- Elk beschikbaar digitaal goed en/of dienst is opgenomen in een lijst op het Apple In-app aankopen-tabblad. Bekijk de lijst om er zeker van te zijn dat de informatie juist is. De labels 'Goedgekeurd voor verkoop' of 'Niet-vermeld' verschijnen naast elke vermelding om te laten zien of deze voor het indienen is opgenomen of niet. Zodra je een item indient, wordt het weergegeven als In behandeling totdat het wordt geaccepteerd of afgewezen.
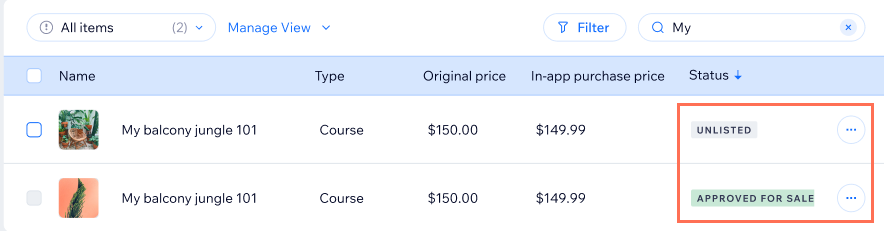
- (Optioneel) Als je een van de vermelde goederen of diensten niet bij je indiening wilt opnemen:
- Klik naast een product of dienst op het Meer acties-pictogram
 .
. - Klik op Uit lijst verwijderen.
- Klik naast een product of dienst op het Meer acties-pictogram
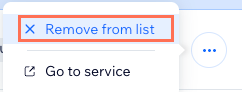
Stap 3 | Wacht tot Apple je diensten goedkeurt
Je aanvraag wordt nu beoordeeld door Apple. Het label op het Mobiele app-overzicht-tabblad zegt In behandeling.
Je kunt bijhouden welke diensten momenteel worden beoordeeld en goedgekeurd via het Apple in-app aankopen-tabblad. Onder het Overzicht-gedeelte kun je bovenaan zien welke diensten Niet-vermeld, In behandeling (worden beoordeeld door Apple) of Goedgekeurd voor verkoop zijn.

Veelgestelde vragen
Hieronder staan enkele veelgestelde vragen over het instellen van in-app aankopen van Apple voor je eigen mobiele app.
Waarom moet ik in-app aankopen gebruiken voor mijn diensten?
Kan ik diensten, producten of abonnementen aanbieden zonder de in-app aankopen van Apple te gebruiken?
Hoe lang duurt het voordat Apple mijn in-app aankopen goedkeurt?
Welke soorten digitale goederen en diensten kan ik verkopen via in-app aankopen van Apple?
Welk percentage gaat naar Apple als ik mijn digitale diensten in-app verkoop?
Kan ik mijn diensten bewerken voordat ik ze aan mijn indiening toevoeg?
Moet ik mijn app elke keer dat ik meer diensten voor in-app aankopen toevoeg?
Wat gebeurt er als een gebruiker een terugbetaling aanvraagt voor een in-app aankoop?
Kan ik een item verbergen als ik niet wil dat het wordt verkocht als een in-app-aankoop?
Voor welke soorten boekingsdiensten moet ik een in-app aankoop instellen?
Moet ik in-app aankopen instellen voor fysieke goederen die via Wix Stores worden verkocht?

