ADI: Items in lijstonderdelen beheren
5 min
In dit artikel
- Een item aan een lijst toevoegen
- Een item uit een lijst verwijderen
- Een lijstitem bewerken
- Delen van lijstitems weergeven of verbergen
- De afbeelding in een lijstitem wijzigen
- Lijstitems opnieuw ordenen
- Een nieuwe pagina maken van een lijstitem
Sommige onderdelen die je aan je website kunt toevoegen, zoals Recensies of Diensten, bevatten een lijst met items die je kunt aanpassen.
Je kunt lijstitems toevoegen, bewerken, verwijderen en opnieuw ordenen om aan jouw behoeften te voldoen. Elk lijstitem kan tekst, media en een knop bevatten en je kunt kiezen wat je weergeeft.
In dit artikel lees je meer over:
Een item aan een lijst toevoegen
Als je meer items in je lijst nodig hebt, kun je deze naar behoefte toevoegen. Als je onderdeel bijvoorbeeld recensies bevat, wil je misschien meer toevoegen naargelang je ze van je klanten ontvangt.
Om een lijstitem toe te voegen:
- Klik in ADI op het onderdeel met lijstitems.
- Klik op het Bewerken-pictogram
 .
. - Klik op Item toevoegen.
- Klik op de nieuwe itemnaam die je zojuist hebt toegevoegd.
- Vul de details van je item in.
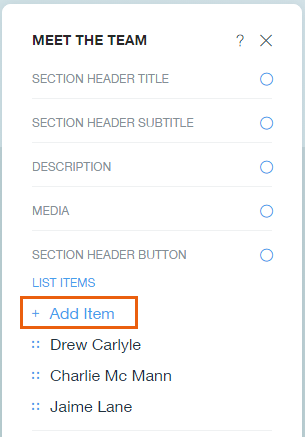
Let op:
ADI past de indeling van het onderdeel automatisch aan het nieuwe aantal items op de lijst aan.
Een item uit een lijst verwijderen
Indien nodig kun je een item uit een lijst verwijderen.
Om een lijstitem te verwijderen:
- Klik in ADI op het onderdeel met lijstitems.
- Klik op Bewerken.
- Wijs het item dat je wilt verwijderen aan en klik op het Verwijderen-pictogram
 .
. - Klik op Verwijderen.
- Klik op Verwijderen om te bevestigen.

Let op:
ADI past de indeling van het onderdeel automatisch aan het nieuwe aantal items op de lijst aan.
Een lijstitem bewerken
Elk lijstitem kan tekst, media en knoppen bevatten. De indeling is hetzelfde voor alle lijstitems en ze hebben allemaal dezelfde inhoudstypen. Je kunt echter de inhoud (tekst, media en knop) van elk lijstitem afzonderlijk aanpassen.
Om een lijstitem te bewerken:
- Klik in ADI op het onderdeel met lijstitems.
- Klik op Bewerken.
- Wijs het item dat je wilt bewerken aan en klik op het Instellingen-pictogram
 .
. - Klik op Bewerken om je lijst te wijzigen.
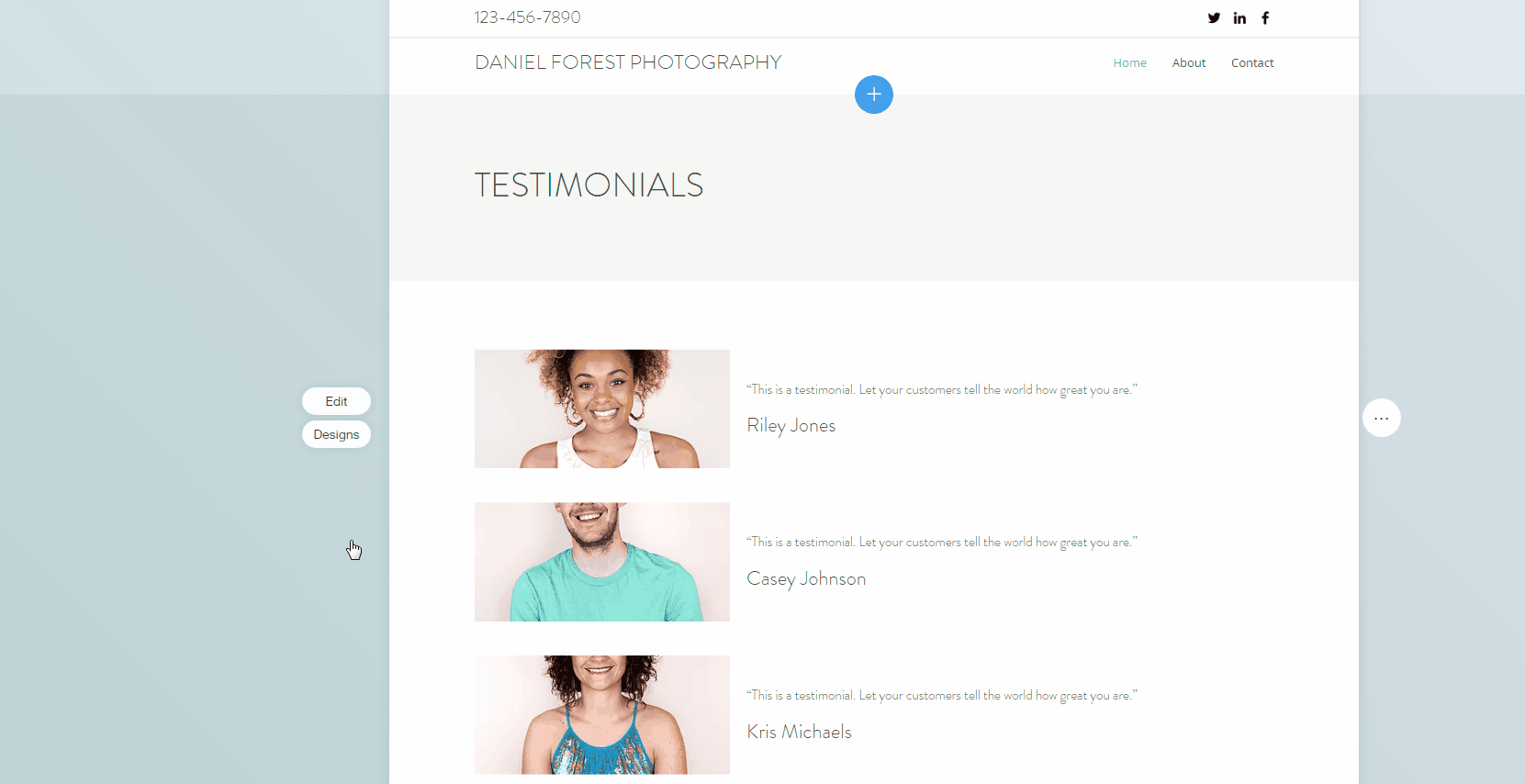
Delen van lijstitems weergeven of verbergen
Elk lijstitem kan tekst, media en een knop bevatten en je kunt kiezen wat je wilt weergeven door het selectievakje in of uit te schakelen.
Om delen van een item weer te geven of te verbergen:
- Klik in ADI op het onderdeel met lijstitems.
- Klik op Bewerken.
- Klik op de itemnaam onder Items op lijst.
- Klik naast het veld op het Weergeven / Verbergen-pictogram
 .
.
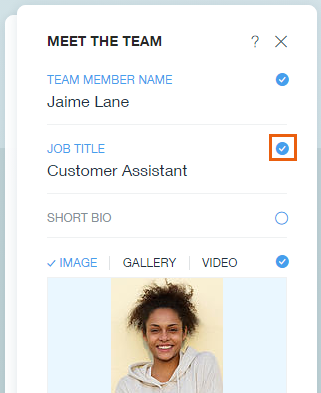
Belangrijk:
Als je een deel van een lijstitem zoals Media verbergt, wordt het verborgen voor alle items in de lijst.
De afbeelding in een lijstitem wijzigen
De onderdelen met lijsten zijn professioneel ontworpen, met afbeeldingen die betrekking hebben op jouw bedrijf. Je kunt de afbeeldingen echter op elk moment aanpassen aan jouw behoeften.
Om de afbeelding in een lijstitem te wijzigen:
- Wijs in ADI het onderdeel met de lijst aan.
- Klik op Bewerken.
- Wijs het lijstitem aan.
- Klik op het Bewerken-pictogram
 .
. - Klik op Bewerken en vervangen.
- Klik op Vervangen.
- Selecteer een afbeelding of klik op + Media uploaden om je eigen afbeelding toe te voegen.
- Klik op Toepassen.
Lijstitems opnieuw ordenen
Je kunt de lijstitems herschikken zodat ze in de gewenste volgorde worden weergegeven.
Om je lijstitems opnieuw te ordenen:
- Klik in ADI op het onderdeel met lijstitems.
- Klik op Bewerken.
- Sleep de lijstitems naar de nieuwe volgorde.
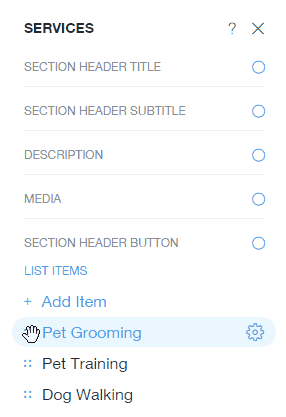
Een nieuwe pagina maken van een lijstitem
Je kunt van elk item uit een lijstonderdeel (zoals Diensten, FAQ's, Recensies, enzovoort) een eigen pagina maken. Dit betekent dat je meer informatie aan het lijstitem kunt toevoegen op zijn eigen volledige pagina, in plaats van in het kleine gedeelte van het lijstonderdeel.
Om een nieuwe pagina te maken van een lijstitem:
- Klik op het onderdeel met de lijst.
- Klik op Bewerken.
- Wijs de lijstitems aan.
- Klik op het Instellingen-pictogram
 .
. - Klik op Item naar pagina.
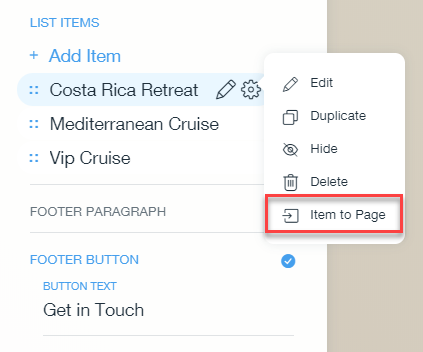
Let op:
Als een pagina is gemaakt van een item en bezoekers op het item klikken, worden ze naar de pagina geleid.

