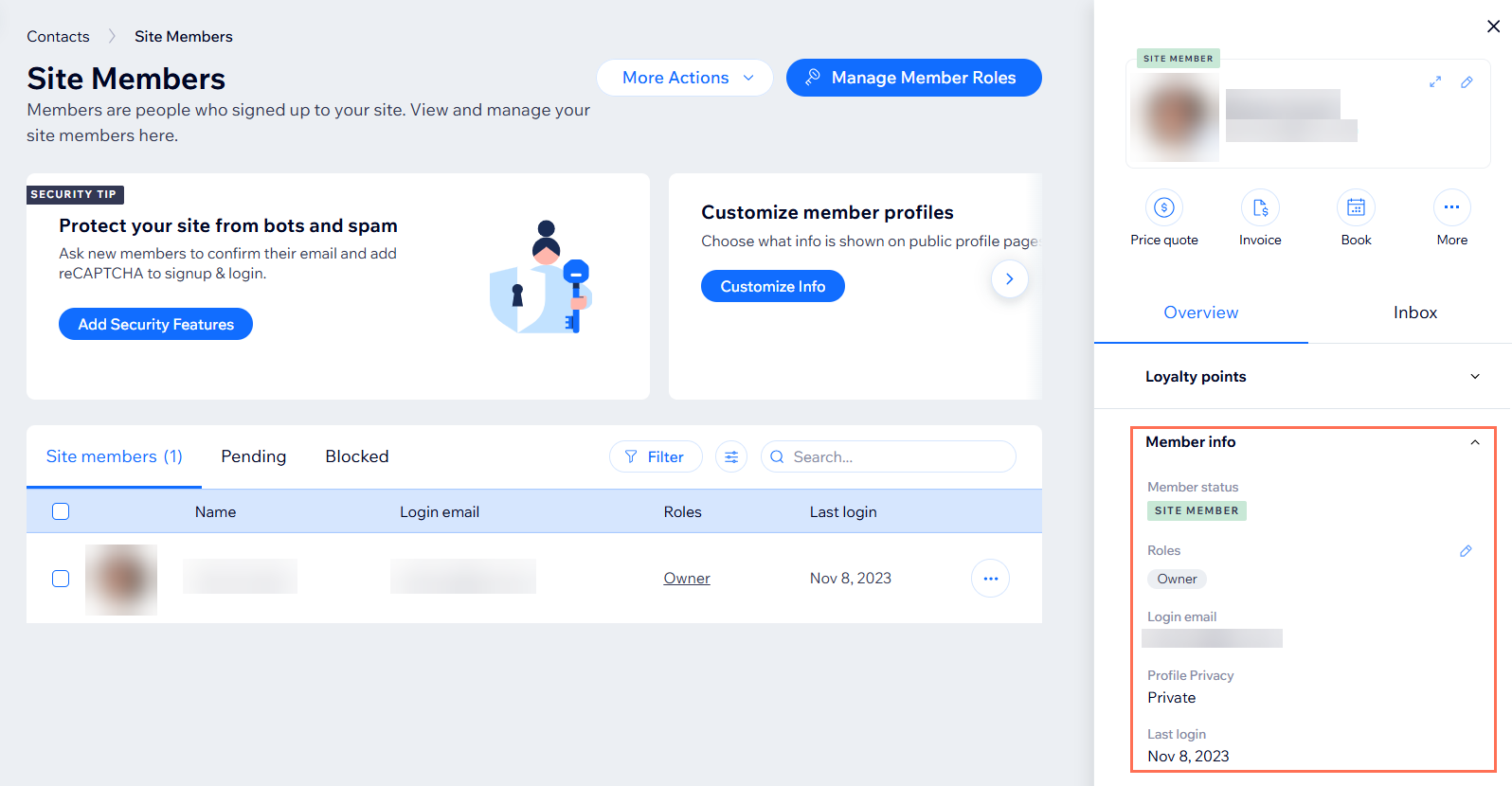사이트 회원: 회원 보기
3 분
페이지 메뉴
- 회원 목록 확인하기
- 회원 목록 칼럼 사용자 지정하기
- 회원의 연락처 패널 확인하기
대시보드에서 바로 사이트 회원을 확인 및 관리하세요. 회원 목록의 회원에는 사이트의 회원 페이지에 가입한 모든 사람이 포함되며, 가입 시 입력한 정보가 포함됩니다.
회원 목록 확인하기
사이트 대시보드에서 모든 회원 목록에 액세스할 수 있습니다. 목록은 현재 회원, 승인 대기 중인 회원, 차단된 회원으로 구분됩니다.
도움말:
사이트의 대시보드 메뉴에서 언제든지 회원 목록에 액세스할 수 있습니다. 고객 및 잠재 고객으로 이동한 후 연락처로 이동해 (#) 사이트 회원 옆 보기 및 관리를 클릭하세요.
회원 목록을 확인하려면:
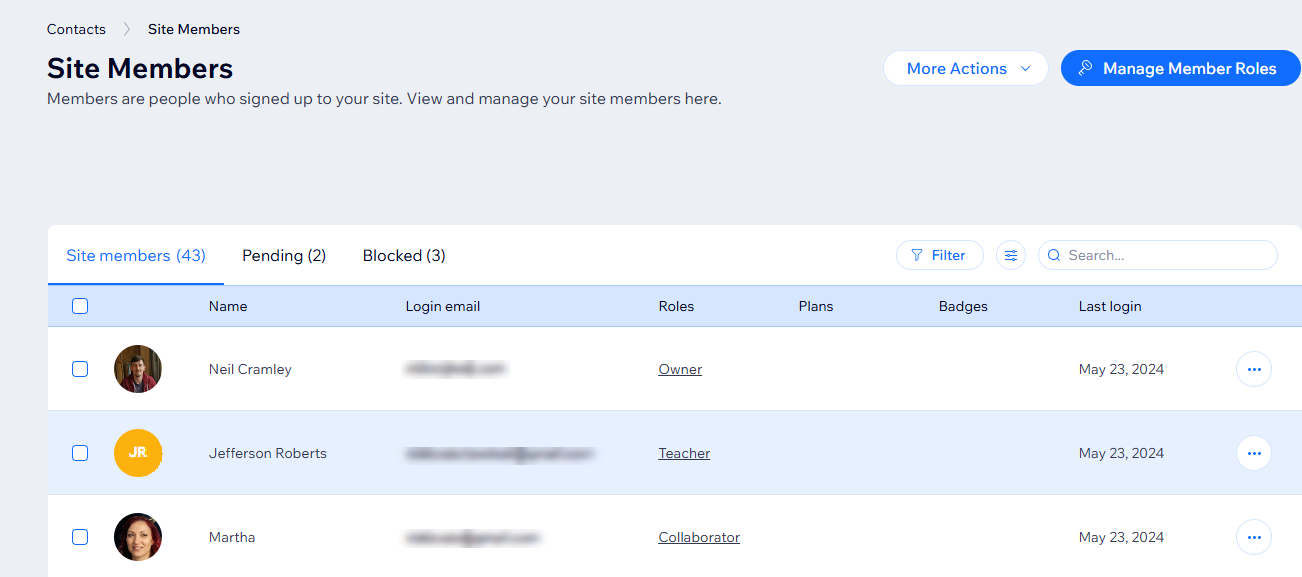
참고:
사이트 대시보드의 회원 목록은 사이트의 총 회원 수를 표시합니다. 이는 Wix 앱 및 회원 앱에서 볼 수 있는 것과 다를 수 있습니다. Wix 앱 및 회원 앱에서는 회원 앱에서 사이트에 가입한 회원만 표시됩니다.
회원 목록 칼럼 사용자 지정하기
회원 목록은 각 회원에 대한 정보 칼럼이 있는 표로 표시됩니다. 가장 관련성이 높은 정보를 기반으로 표에 표시할 칼럼과 순서를 선택하세요.
회원 목록 칼럼을 사용자 지정하려면:
- 사이트 대시보드에서 사이트 회원으로 이동합니다.
- 칼럼 사용자 지정
 아이콘을 클릭합니다.
아이콘을 클릭합니다. - 사용자 지정하고자 하는 요소를 선택합니다.
- 표시할 칼럼 선택하기: 표에서 원하는 칼럼 옆 체크 상자를 선택합니다.
- 칼럼 순서 변경하기: 칼럼 옆 순서 변경
 아이콘을 클릭한 채 원하는 위치로 끌어다 놓습니다.
아이콘을 클릭한 채 원하는 위치로 끌어다 놓습니다.
참고:
일부 열(예: 이름 및 로그인 이메일)은 비공개하거나 재정렬할 수 없습니다.
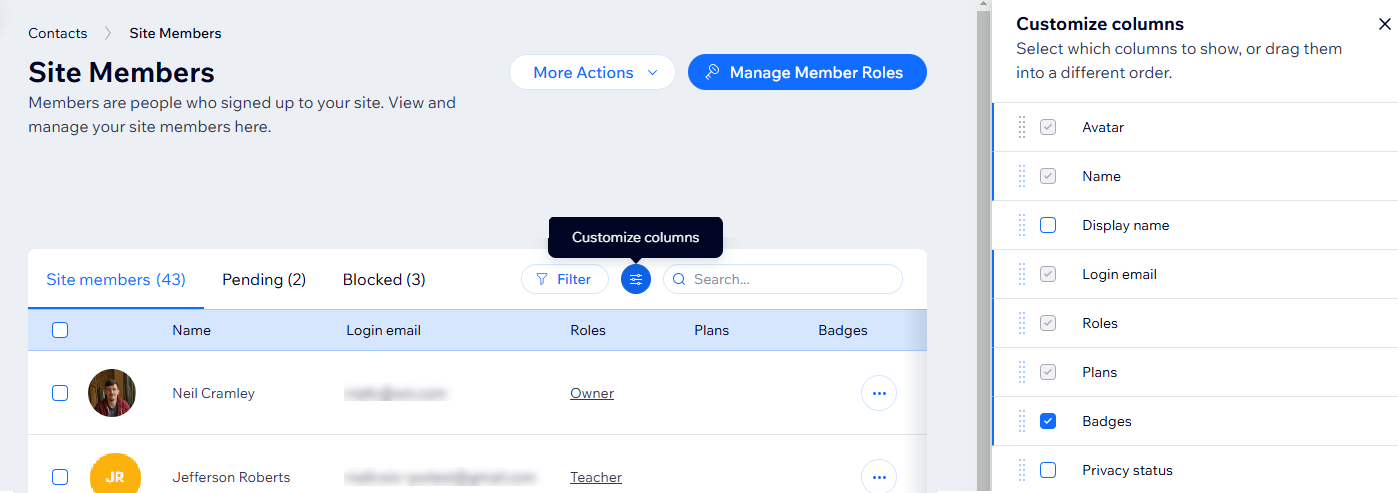
회원의 연락처 패널 확인하기
연락처 목록과 마찬가지로 회원 목록에서 회원을 선택해 세부 정보를 확인할 수 있습니다. 오른쪽에 열리는 연락처 패널에는 연락처 정보, 회원 상태 등 해당 연락처에 대한 정보 및 Wix Inbox를 통해 이루어진 모든 커뮤니케이션이 포함됩니다.
회원의 연락처 패널을 확인하려면:
- 사이트 대시보드의 사이트 회원으로 이동합니다.
- 해당 회원을 클릭해 연락처 패널을 엽니다.
- (오른쪽의 연락처 패널에서) 회원 정보를 확인합니다.
- 정보: 이 탭에는 회원의 연락처 정보, 회원 상태 및 역할, 지정된 라벨 또는 업무 등이 표시됩니다.
- Inbox: 해당 회원과 이전에 나눈 커뮤니케이션을 확인할 수 있는 곳입니다. 여기에서 메시지를 발송할 수도 있습니다.