Wix 오토메이션: 자동 이메일 사용자 지정하기
7 분
페이지 메뉴
- 이메일에 첨부되는 발신자 정보 사용자 지정하기
- 이메일 템플릿 편집하기
- 이메일 유형 설정하기
- 이메일 수신자 선택하기
- 자주 묻는 질문
이메일을 발송하는 오토메이션 생성 시에는 발송되는 이메일을 사용자 지정할 수 있습니다. 이메일을 작성 및 디자인하고, 수신자가 누구에게 회신할지 알 수 있도록 원하는 주소에서 발송하고, 이메일 유형을 설정해 수신자가 이메일을 음소거하거나 구독을 취소할 수 있는 방법 또는 시기를 결정하고, 이메일을 수신할 전체 사용자를 선택하세요.
이메일에 첨부되는 발신자 정보 사용자 지정하기
수신자에게 이메일 발신자로 누구를 표시하고 싶으신가요? 비즈니스 이름을 사용하여 메시지가 첫눈에 알아볼 수 있도록 하세요. 고객이 쉽게 연락할 수 있도록 올바른 메일함으로 바로 라우팅되는 회신 이메일을 포함할 수 있습니다.
발신자 정보를 편집하려면:
- 사이트 대시보드의 오토메이션으로 이동합니다.
- 새 오토메이션을 추가하거나 기존 오토메이션을 편집합니다.
- 작업 섹션에서 이메일 발송이 선택되어 있는지 확인합니다.
- 플로우에서 이메일 발송 작업을 클릭해 패널을 엽니다.

- 발신자 정보 아래에서 편집을 클릭합니다.
- 발신자 이름: 수신자의 메일함에 표시되는 이름을 편집하고 저장을 클릭합니다.
- 회신 이메일: 이메일에 대한 답장이 발송될 이메일 주소를 편집하고 저장을 클릭합니다.
참고: 동적 회신 이메일 옵션을 활성화하면, 입력한 주소는 수신자에게 '보낸 사람'으로 표시됩니다.
- (선택사항) 동적 회신 이메일 버튼을 클릭해 답장 클릭 시 수신자가 회신할 이메일 주소를 변경합니다.
- 활성: 선택한 값에 따라 회신 이메일 주소가 동적로 설정됩니다. 드롭다운을 클릭해 속성 선택기에서 동적값을 선택합니다(예: 트리거 데이터에서 연락처 이메일).
- 비활성: 수신자가 답장 버튼 클릭 시 회신 이메일이 표시됩니다.
- 오른쪽 상단에서 활성화 또는 저장을 클릭합니다.
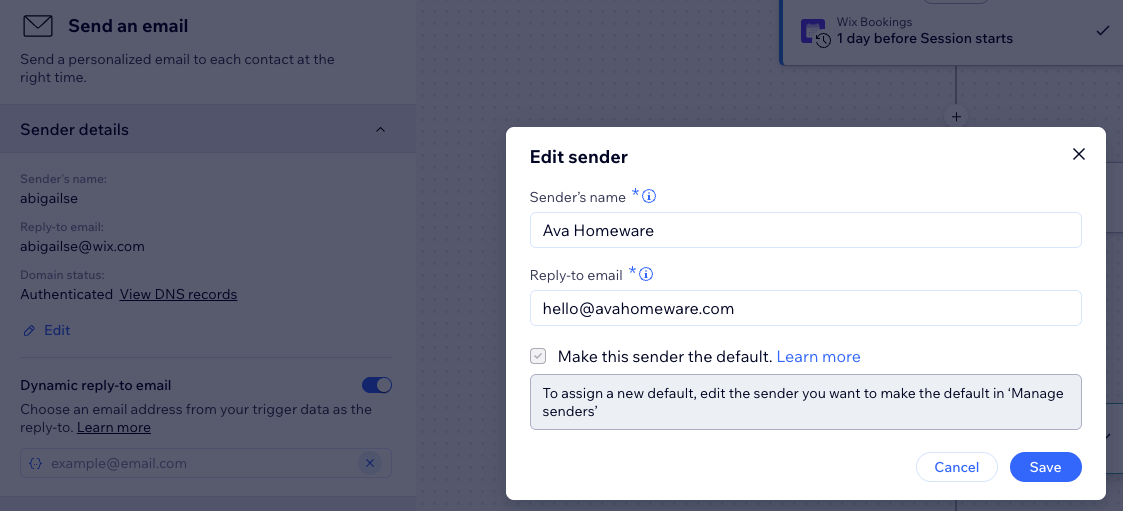
회신 주소에 대한 중요 정보
- Gmail 또는 Yahoo와 같은 공용 이메일 서비스에서 발송된 자동 이메일은 스팸 또는 프로모션 카테고리로 분류되기도 합니다. 인증된 주소(예: you@yourbusiness.com)를 사용하는 것이 좋습니다.
- 공용 도메인 주소를 사용하는 경우 Wix는 자체 인증 주소를 통해 이메일을 리디렉션합니다. 걱정하지 마세요. 이름과 제목만 메일함에 표시되고 수신자의 답장은 메일함으로 바로 이동됩니다.
- 회신 주소를 확인하라는 메시지가 표시될 수 있습니다. 그렇다면 메일함으로 지침이 포함된 이메일을 받게 됩니다.
이메일 템플릿 편집하기
자동 이메일을 개성있게 만들어 보세요. 눈길을 끌고 브랜드가 반영되도록 텍스트, 이미지, 동영상 등을 추가할 수 있습니다. 개인적인 느낌을 더하기 위해 개인화된 콘텐츠를 추가합니다(예: "안녕하세요, 제이님. 카트에 담긴 아이템이 있습니다").
이메일 템플릿을 편집하려면:
- 사이트 대시보드의 오토메이션으로 이동합니다.
- 새 오토메이션을 추가하거나 기존 오토메이션을 편집합니다.
- 작업 섹션에서 이메일 발송이 선택되어 있는지 확인합니다.
- 플로우에서 이메일 발송 작업을 클릭해 패널을 엽니다.

- 이메일 추가 아래에서 원하는 작업을 선택합니다.
- 편집:
- 선택한 이메일 템플릿을 편집합니다.
- 이메일의 기존 요소를 사용자 지정합니다 .
참고: 사전 설치된 일부 오토메이션은 이메일의 여러 상태와 연결된 요소를 편집하는 기능을 제공합니다. 아래의 자주 묻는 질문 섹션에서 자세한 내용을 확인하세요. - 이메일에 더 많은 요소를 추가합니다.
- 이메일에 개인화된 콘텐츠를 추가합니다.
- 이메일의 기존 요소를 사용자 지정합니다 .
- 준비가 되면, 오른쪽 상단의 저장 및 계속/게시를 클릭합니다.
- 선택한 이메일 템플릿을 편집합니다.
- 템플릿 변경: 다른 오토메이션 또는 이메일 마케팅 캠페인에서 다른 이메일 템플릿을 사용합니다.
- 추가 작업: 미리보기 및 테스트를 클릭해 이메일을 확인하거나, 기본 템플릿으로 재설정을 클릭해 원래 이메일 템플릿에 대한 편집 사항을 초기화합니다.
- 편집:
- 활성화 또는 저장을 클릭해 오토메이션을 활성화하거나 저장합니다.
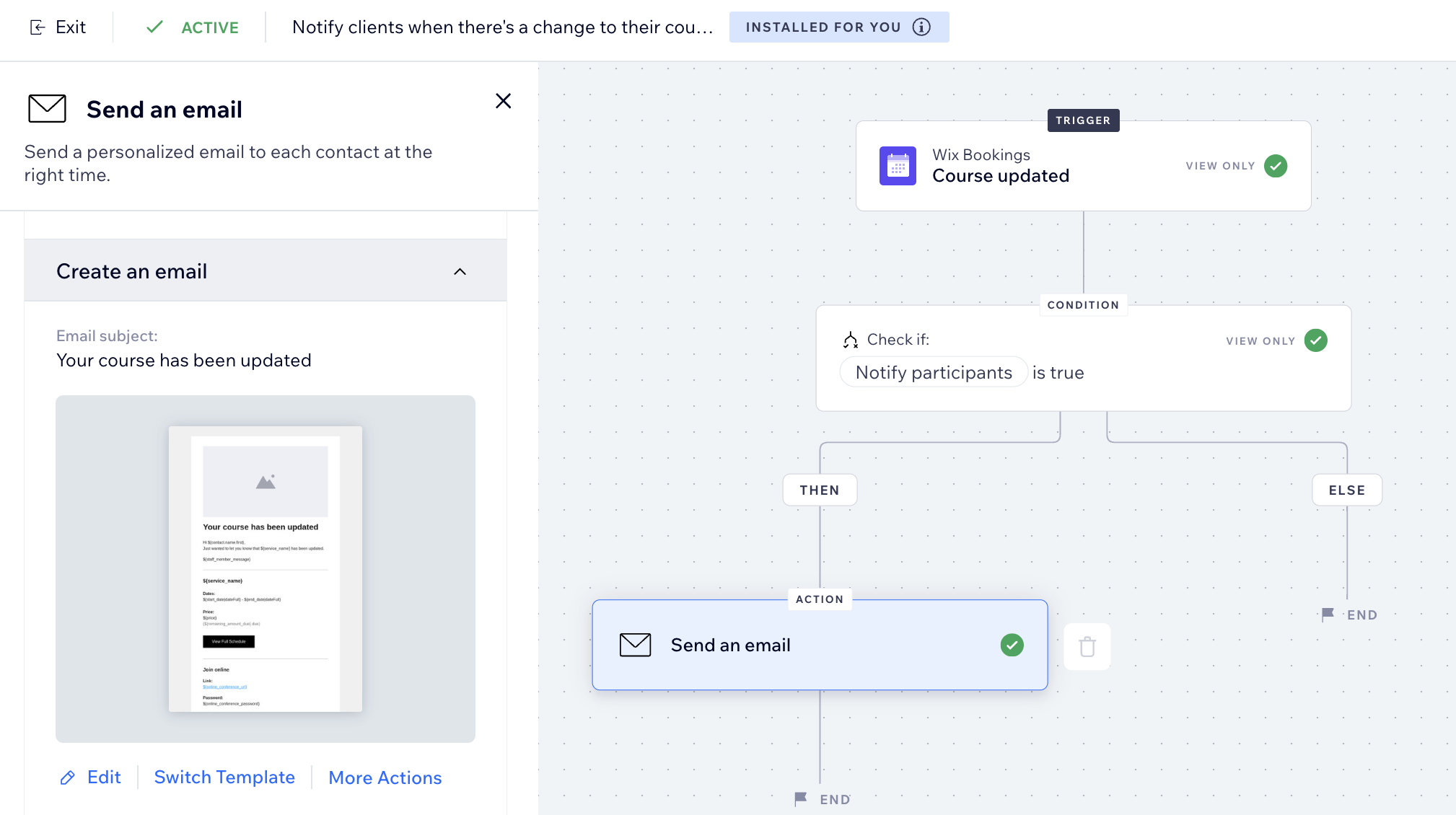
도움말:
이메일 편집 시에는 미리보기를 생성해 이메일의 테스트 버전을 자신에게 발송할 수 있습니다. 개인화된 콘텐츠는 테스트 이메일 캠페인에는 표시되지 않습니다. 캠페인 발송 시 수신자는 동적값을 확인할 수 있습니다.
이메일 유형 설정하기
이메일 유형을 선택하면 수신자가 이메일을 음소거하거나 구독을 취소할 수 있는 방법 또는 시기를 결정하는 데 도움이 됩니다. 이메일의 목적에 따라 3가지 유형 중에서 선택할 수 있습니다.
- 프로모션: 비필수 비즈니스 정보 또는 마케팅 콘텐츠입니다. 특정 주제를 수신 거부하였거나 알림을 꺼 둔에게는 이메일이 발송되지 않습니다.
- 비즈니스 거래: 고객에게 제공되는 필수 정보로, 사이트에서의 활동과 직접 관련이 있습니다. 특정 주제의 알림을 음소거한 사용자에게는 이메일이 발송되지 않습니다.
- 필수 비즈니스 활동: 중요한 경우에만 해당됩니다. 이러한 이메일은 수신자가 음소거할 수 없으며, 설정에 관계없이 이메일이 발송됩니다.
참고:
선택한 이메일 유형에 따라 월간 한도에 영향을 미치는지 여부가 결정됩니다.
이메일 유형을 설정하려면:
- 사이트 대시보드의 오토메이션으로 이동합니다.
- 새 오토메이션을 추가하거나 기존 오토메이션을 편집합니다.
- 작업 섹션에서 이메일 발송이 선택되어 있는지 확인합니다.
- 플로우에서 이메일 발송 작업을 클릭해 패널을 엽니다.

- 이메일 유형 설정 아래에서 이메일 유형을 선택합니다.
- 프로모션: 비필수 비즈니스 정보 또는 마케팅 콘텐츠입니다. 드롭다운에서 수신자가 구독을 취소할 수 있는 이메일 알림 주제를 선택합니다.
- 비즈니스 거래: 고객에게 제공되는 필수 정보로, 사이트에서의 활동과 직접 관련이 있습니다. 드롭다운에서 수신자가 구독을 취소할 수 있는 이메일 알림 주제를 선택합니다.
- 필수 비즈니스 활동: 중요한 경우에만 해당됩니다. 이러한 이메일은 수신자가 음소거할 수 없으며, 설정에 관계없이 이메일이 발송됩니다.
참고: 이러한 이메일의 내용은 관할 구역에 따라 다르므로, 확실하지 않은 경우 이메일 작성 시 법률 자문을 구하세요.
- 활성화 또는 저장을 클릭해 오토메이션을 활성화하거나 저장합니다.
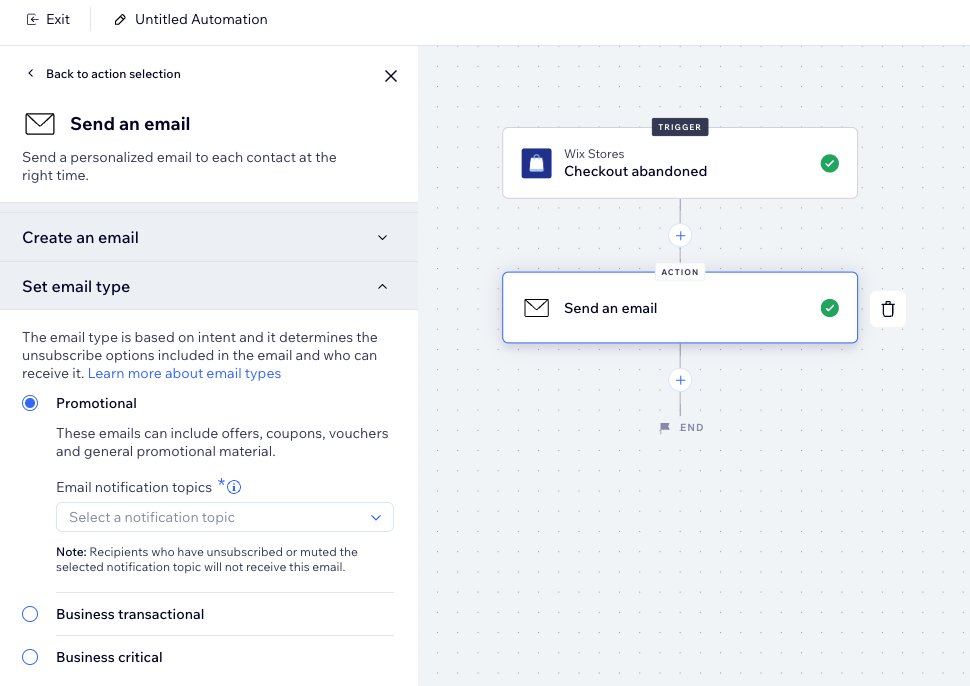
이메일 수신자 선택하기
자동 이메일을 수신할 대상을 결정하세요. 오토메이션을 트리거한 수신자에게 이메일이 발송되도록 선택하거나 수신자를 추가할 수 있습니다.
오토메이션을 살펴보고 이 이메일을 수신하면 혜택을 받을 수 있는 추가 수신자가 있을지 생각해 보세요(예: 요가 강사의 수업에 누군가가 등록할 때마다 알림을 보내고 싶을 때).
수신자를 설정하려면:
- 사이트 대시보드의 오토메이션으로 이동합니다.
- 새 오토메이션을 추가하거나 기존 오토메이션을 편집합니다.
- 작업 섹션에서 이메일 발송이 선택되어 있는지 확인합니다.
- 플로우에서 이메일 발송 작업을 클릭해 패널을 엽니다.


자주 묻는 질문
다음은 자동 이메일 사용자 지정과 관련된 몇 가지 일반적인 질문입니다.
내 자신 또는 사이트 공동 작업자에게 새로운 자동 이메일을 발송하려면 어떻게 해야 하나요?
다른 이메일 주소에서 자동 이메일을 보낼 수 있나요?
사람들이 자동 이메일을 받고 열었는지 확인할 수 있나요?
맞춤형 콘텐츠란 무엇인가요?
여러 상태란 무엇이며 어떻게 표시되나요?
오토메이션에서 중복 이메일을 발송하는 이유는 무엇인가요?
오토메이션 이메일이 발송되지 않는 경우, 어떻게 해야 하나요?




