Wix 프로 갤러리: 갤러리 추가 및 설정하기
5 분
페이지 메뉴
- 1 단계 | 사이트에 갤러리 추가하기
- 2단계 | 갤러리에 미디어 추가하기
- 3 단계 | 갤러리 레이아웃 사용자 지정하기
- 4 단계 | 갤러리 설정 사용자 지정하기
- 5 단계 | 갤러리 디자인 사용자 지정하기
- 6단계 | 갤러리의 고급 설정 사용자 지정하기
- 자주 묻는 질문
Wix 프로 갤러리를 사용하면 하나의 아름다운 멀티미디어 갤러리로 이미지, 동영상 및 텍스트를 모두 선보일 수 있습니다. 여러 레이아웃 중에서 선택하고 갤러리 디자인 및 설정을 사용자 지정할 수 있습니다. 이 도구는 방문자에게 시각적으로 매력적인 경험을 선사해 콘텐츠를 돋보이게 할 수 있도록 합니다.
예를 들어, 작업물을 선보이고 싶은 인테리어 디자이너라고 가정해 보겠습니다. 프로 갤러리를 사용하면 디자인한 다양한 공간을 강조하는 사진과 동영상을 혼합해 업로드하고 세련된 레이아웃으로 표시할 수 있습니다. 그 다음, 사용된 재료 또는 각 프로젝트 디자인에 영감을 준 요소를 자세히 설명하는 텍스트 설명을 추가합니다. 해당 설명이 항상 표시되도록 선택하거나 마우스오버 시에만 표시되도록 선택할 수도 있습니다.
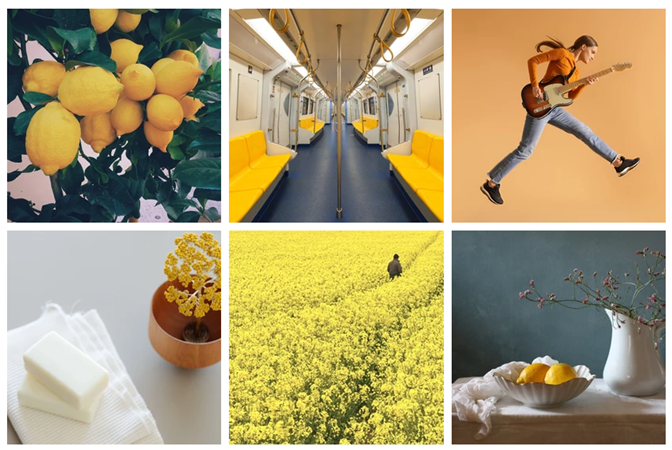
1 단계 | 사이트에 갤러리 추가하기
먼저, 사이트에 갤러리를 추가하세요. 추가한 후에는 미디어를 추가하고 설정을 사용자 지정할 수 있습니다.
Wix 에디터
Studio 에디터
- 에디터로 이동합니다.
- 에디터 왼쪽에서 요소 추가
 를 클릭합니다.
를 클릭합니다. - 갤러리를 클릭합니다.
- 프로 갤러리를 클릭합니다.
- 프로 갤러리를 페이지로 끌어다 놓습니다.
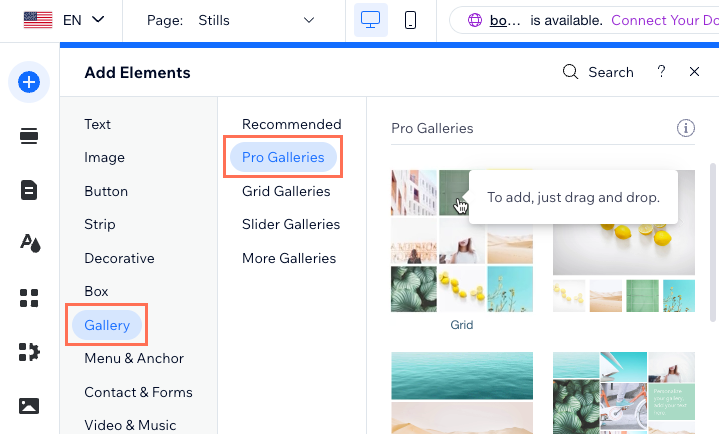
2단계 | 갤러리에 미디어 추가하기
다음으로, 미디어를 추가하세요. 이미지, 동영상 및 텍스트가 포함될 수 있습니다. 나만의 미디어를 업로드하거나 Wix 라이브러리에서 콘텐츠를 업로드할 수 있습니다.
갤러리에 미디어를 추가하려면:
- 에디터에서 프로 갤러리 요소를 클릭합니다.
- 미디어 관리를 클릭합니다.
- 상단의 추가를 클릭합니다.
- 업로드할 미디어 유형을 선택합니다.
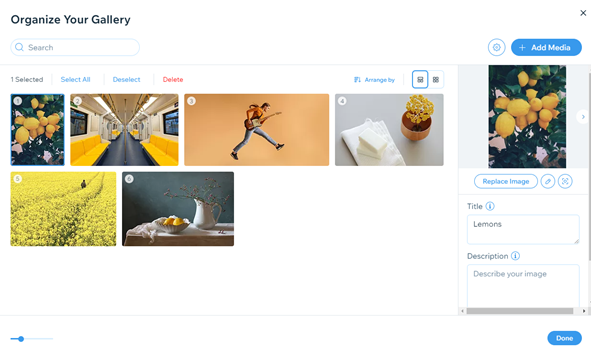
도움말:
갤러리와 함께 제공되는 기본 미디어를 제거하려면 제거할 아이템에 마우스오버한 후 제거 아이콘을 클릭합니다.
아이콘을 클릭합니다.
 아이콘을 클릭합니다.
아이콘을 클릭합니다.3 단계 | 갤러리 레이아웃 사용자 지정하기
이제 레이아웃 사용자 지정에 집중할 수 있습니다. 다양한 레이아웃 옵션에서 선택할 수 있습니다.
- 레이아웃: 사전 제작된 갤러리 템플릿을 사용하면 사이트에 이미지를 표시하는 과정을 빠르게 진행할 수 있습니다. 레이아웃 템플릿에는 기본 제공 레이아웃, 디자인 및 설정이 포함됩니다.
- 사용자 지정: 이 갤러리 레이아웃을 사용하면 갤러리를 처음부터 디자인하고 사용자 지정할 수 있습니다.
갤러리 레이아웃을 사용자 지정하려면:
- 에디터에서 프로 갤러리 요소를 클릭합니다.
- 설정을 클릭합니다.
- 레이아웃 탭을 클릭합니다.
- 사용자 지정 또는 레이아웃을 클릭합니다.
- 선택한 사용자 지정 가능한 레이아웃 옵션에 따라 설정을 조정합니다.
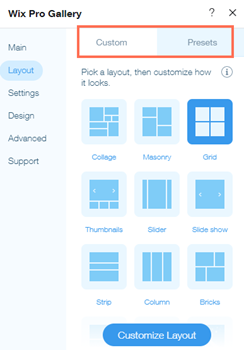
4 단계 | 갤러리 설정 사용자 지정하기
다음으로 갤러리의 일반 및 SNS 설정을 사용자 지정하세요. 방문자가 아이템 클릭시 발생하는 동작을 선택하고 SNS에서 좋아하는 콘텐츠를 공유할 수 있도록 허용하는 등의 작업을 수행할 수 있습니다.
갤러리 설정을 사용자 지정하려면:
- 에디터에서 프로 갤러리 요소를 클릭합니다.
- 설정을 클릭합니다.
- 설정 탭을 클릭합니다.
- 사용 가능한 옵션을 사용해 갤러리 설정을 사용자 지정합니다.
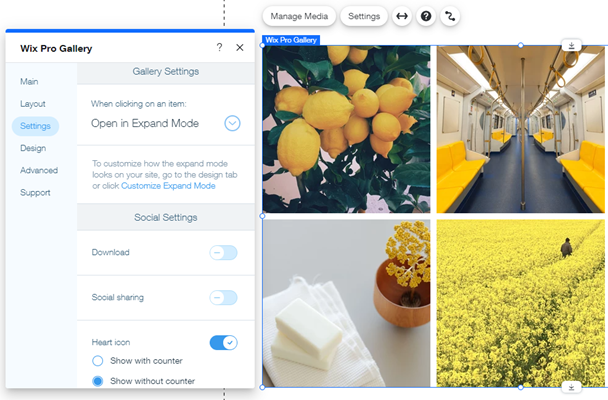
5 단계 | 갤러리 디자인 사용자 지정하기
이제 사용 가능한 다양한 디자인 옵션을 사용자 지정해 나만의 갤러리를 만들 차례입니다. 오버레이 및 아이콘, 스크롤 효과, 텍스트, 아이템 스타일, 버튼 및 확대모드를 추가 및 조정할 수 있습니다.
참고:
사용 가능한 디자인 옵션은 이전에 선택한 레이아웃과 설정에 따라 달라집니다. 예를 들어, 텍스트를 사용자 지정하려면 디자인 패널의 텍스트 탭에서 제목 또는 설명 체크상자를 활성화해야 합니다.
갤러리 디자인을 사용자 지정하려면:
- 에디터에서 프로 갤러리 요소를 클릭합니다.
- 설정을 클릭합니다.
- 디자인을 클릭합니다.
- 사용 가능한 옵션을 사용해 갤러리 디자인을 사용자 지정합니다.
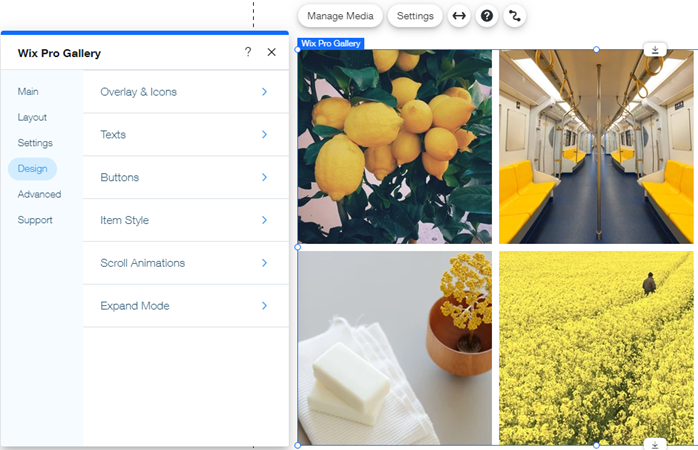
6단계 | 갤러리의 고급 설정 사용자 지정하기
마지막으로, 갤러리의 고급 설정을 사용자 지정해 갤러리를 한 단계 업그레이드하세요. 이러한 설정을 사용하면 동영상 재생 방식 사용자 지정, 이미지 품질 설정, 갤러리 방향 조정에 집중할 수 있습니다.
갤러리의 고급 설정을 사용자 지정하려면:
- 에디터에서 프로 갤러리 요소를 클릭합니다.
- 설정을 클릭합니다.
- 고급 탭을 클릭합니다.
- 사용 가능한 옵션을 사용해 갤러리를 사용자 지정합니다.
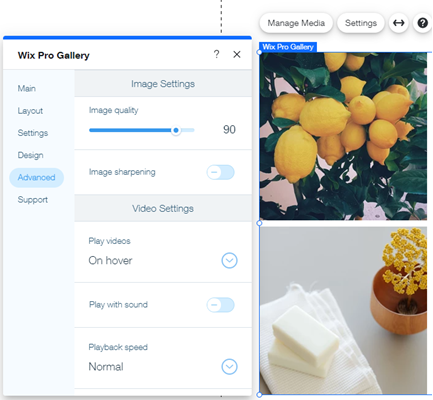
자주 묻는 질문
아래 질문을 클릭해 자세한 내용을 확인하세요.
이전 버전의 프로 갤러리를 복원할 수 있나요?
라이브 사이트의 프로 갤러리에 제목을 추가할 수 있나요?
사이트 페이지 중 한 페이지에 여러 개의 프로 갤러리가 있는 경우 어떻게 되나요?
갤러리에 어떤 미디어를 추가할 수 있나요?
Wix 프로 갤러리에 대한 자세한 정보는 어디에서 확인할 수 있나요?
아이템을 삭제하지 않고 프로 갤러리에서 비공개할 수 있나요?
단일 이미지, 동영상을 추가하거나 포트폴리오를 표시하려면 어떻게 해야 하나요?

